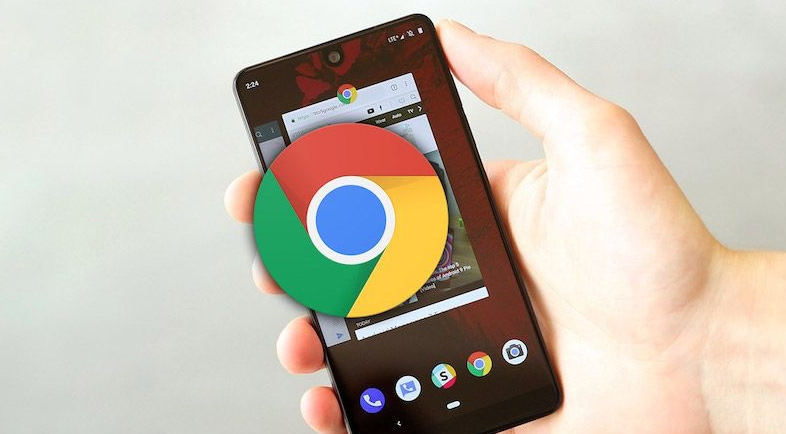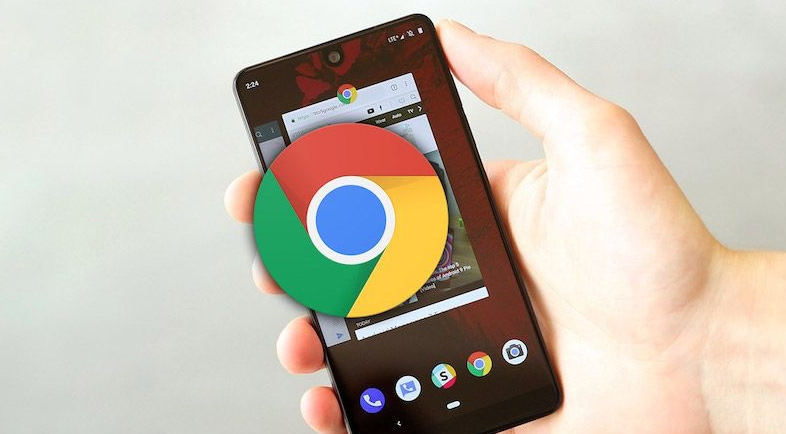
在当今数字化的工作和学习环境中,在线协作变得越来越重要。而谷歌浏览器作为一款广泛使用的浏览器,为我们提供了方便的在线协作工具设置方式。下面将详细介绍在谷歌浏览器中设置在线协作工具的具体步骤。
一、确认谷歌账号登录状态
首先,确保你已经登录了自己的谷歌账号。因为很多谷歌的在线协作工具都与谷歌账号关联,只有
登录账号后才能正常使用和设置相关功能。你可以通过点击谷歌浏览器右上角的头像或者账户信息区域,查看是否已登录。如果没有登录,按照提示输入账号和密码进行登录操作。
二、安装相关扩展程序(以谷歌文档为例)
1. 打开谷歌浏览器,在地址栏中输入“Chrome 网上应用店”并回车,进入
应用商店页面。
2. 在应用商店的搜索框中输入“谷歌文档”,然后在搜索结果中找到官方的谷歌文档扩展程序,点击“获取”按钮进行安装。安装完成后,浏览器右上角会出现谷歌文档的图标。
3. 对于其他类似的在线协作工具,如谷歌表格、谷歌幻灯片等,也可以按照同样的方法在Chrome 网上应用店中搜索并安装对应的扩展程序。
三、创建或打开协作文档
1. 安装完成后,点击浏览器右上角的谷歌文档图标,会弹出一个新的标签页,显示谷歌文档的界面。
2. 要创建新的协作文档,点击界面上的“新建”按钮,然后选择“文档”“表格”或“幻灯片”,根据你的需求创建相应的文件类型。
3. 如果是打开已有的协作文档,可以在谷歌文档的首页或者通过文件管理器找到对应的文件,然后点击打开。
四、设置协作权限
1. 在打开的文档界面中,点击右上角的“共享”按钮。这会弹出一个共享设置的窗口。
2. 在共享设置窗口中,你可以通过输入他人的电子邮件地址来添加协作者。如果知道对方的谷歌账号邮箱,直接输入即可;如果不确定,也可以让对方先给你发送他们的谷歌账号邮箱。
3. 添加完协作者的邮箱后,你可以设置对方对该文档的权限。通常有“可以编辑”“可以评论”“只能查看”等几种权限选项。根据实际需求选择合适的权限,例如,如果你希望对方能够与你一起编辑文档内容,就选择“可以编辑”权限。
4. 设置好权限后,点击“发送”按钮,对方就会收到协作邀请。对方接受邀请后,就可以按照你设置的权限参与到文档的协作中了。
五、实时协作编辑
1. 当所有协作者都接受邀请并打开文档后,你们就可以开始实时协作编辑了。在文档编辑界面中,每个协作者的光标和编辑操作都会实时显示出来,方便大家了解彼此的工作进度和修改内容。
2. 在编辑过程中,你可以使用谷歌文档提供的各种格式设置工具,如字体、字号、颜色、加粗、斜体等,来对文档内容进行排版和美化。同时,还可以插入图片、表格、链接等元素,丰富文档的内容。
3. 如果需要对某个部分的内容进行讨论或者提出建议,可以使用评论功能。选中要评论的内容,然后点击工具栏中的“评论”按钮,输入你的评论内容并发布。其他协作者可以对评论进行回复和讨论,方便沟通和交流。
六、查看协作历史记录
1. 在文档编辑过程中,有时候可能需要查看之前的修改记录或者了解文档的变化情况。谷歌文档提供了协作历史记录功能,方便你随时查看。
2. 要查看协作历史记录,可以点击界面右侧的“历史记录”图标,这会弹出一个历史记录面板。在历史记录面板中,你可以看到文档的所有修改记录,包括修改的时间、修改人以及具体的修改内容等。
3. 你可以通过滚动历史记录面板来查看不同时间段的修改情况,也可以点击特定的记录来查看详细的修改内容。如果发现有误操作或者不合适的修改,还可以通过历史记录恢复到之前的某个版本。
通过以上步骤,你就可以在谷歌浏览器中成功设置和使用在线协作工具了。无论是与团队成员共同完成项目,还是与同学一起撰写论文,谷歌浏览器的在线协作工具都能为你提供便捷的协作体验,提高工作效率和学习效果。