在Chrome浏览器中,并没有直接设置只在Wi-Fi网络下下载内容的选项。不过,你可以通过调整一些相关设置来达到类似的效果,比如限制后台数据使用或仅在特定网络环境下允许下载。以下是一些可能的方法:

1.使用Chrome扩展程序:有些扩展程序可以帮助你控制数据的下载和使用。例如,“Data Saver”扩展可以帮你减少数据使用量,但并不能直接设置为只在Wi-Fi下下载。你可以搜索Chrome Web Store,看是否有其他适合的扩展。
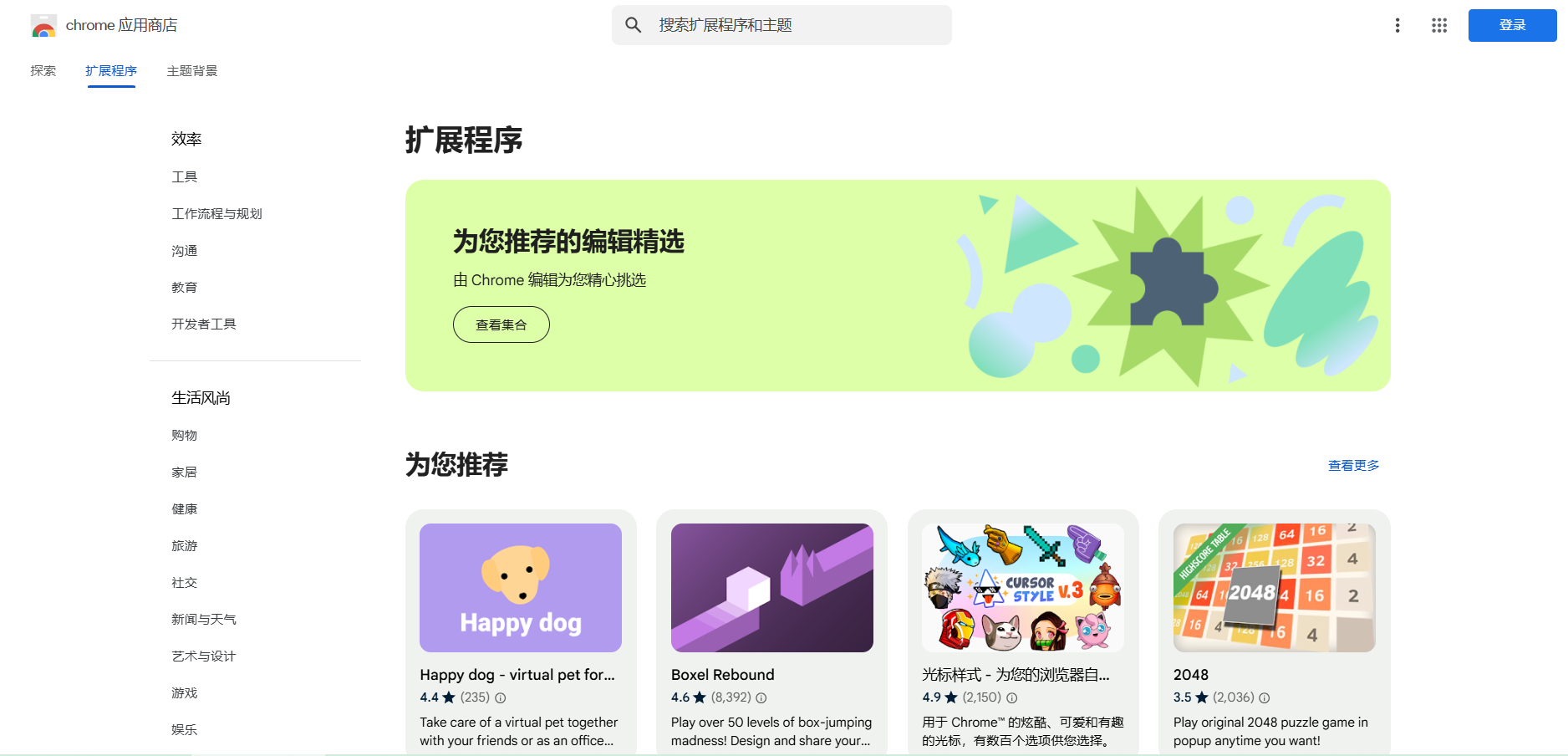
2.调整网络设置:在Windows系统中,你可以通过控制面板进入“系统和安全”设置,然后选择“允许应用通过Windows防火墙”。在这里,你可以选择不允许Chrome浏览器在移动网络(如4G/5G)下访问网络,从而间接实现只在Wi-Fi下下载的效果。
3.使用第三方工具:有些第三方工具或软件可能允许你更精细地控制网络使用情况,包括指定应用程序在特定网络环境下的行为。这些工具可能需要一定的技术知识来配置和使用。
需要注意的是,由于Chrome浏览器本身没有提供直接设置只在Wi-Fi网络下下载内容的功能,因此上述方法可能无法完全满足你的需求。此外,随着Chrome浏览器的更新,某些设置或功能可能会发生变化。如果你对Chrome浏览器的使用有特定的需求或问题,建议查阅Chrome浏览器的官方帮助文档或联系其支持团队以获取更准确的信息。
最后,如果你经常需要在移动网络和Wi-Fi网络之间切换,并且希望更好地控制数据使用,可能还需要考虑使用其他浏览器或设备管理工具来帮助你实现这一目标。