谷歌浏览器自动验证功能怎么设置?谷歌浏览器的自动验证功能可以帮助我们更快地进入网页界面,而且还减少手动输入错误的可能,更方便了我们的操作。下面将为大家介绍开启谷歌浏览器自动验证的详细教程,内容详实有用,学到就是赚到,喜欢浏览器的小伙伴们千万不要错过了。
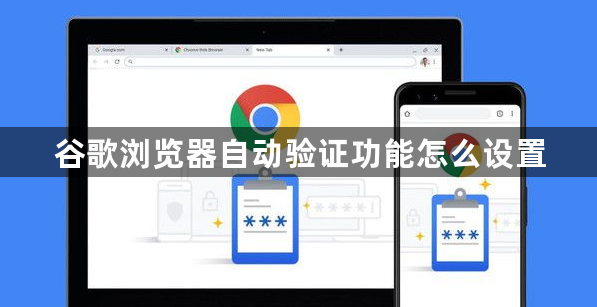
1、将谷歌浏览器打开之后,点击打开右侧上方的三个点图标,在选择【设置】选项(如图所示)。
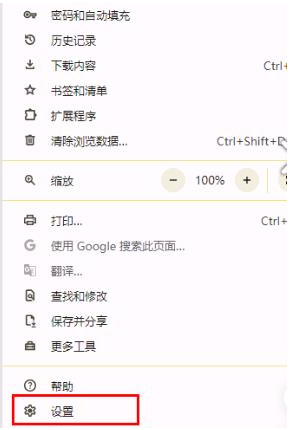
2、将页面左侧位置的【隐私和安全】选项进行点击打开(如图所示)。
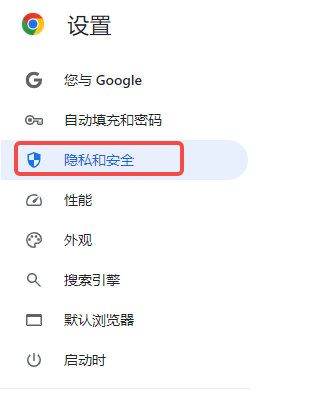
3、在右侧页面中将【网站设置】选项找到之后点击进入(如图所示)。
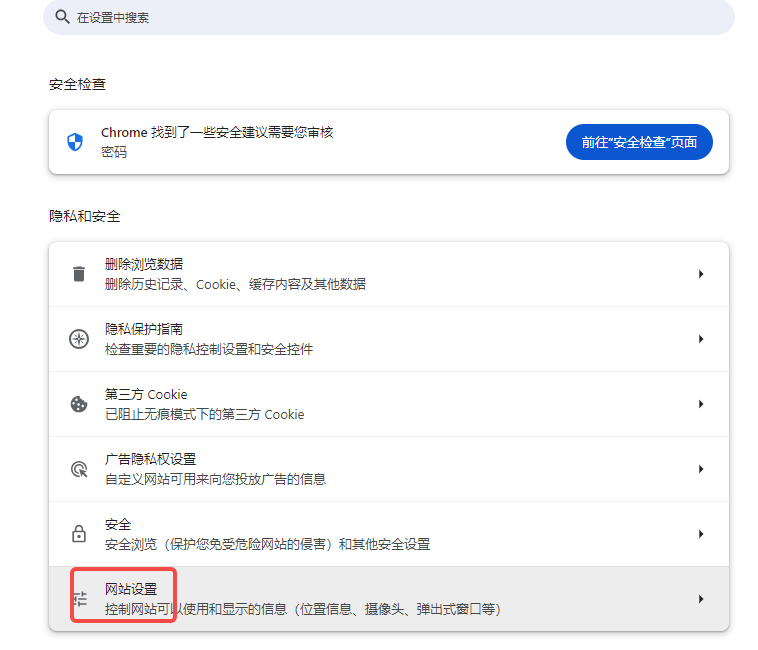
4、在页面上需要进行鼠标滑动页面到最底部的位置,将【更多内容设置】选项点击打开(如图所示)。
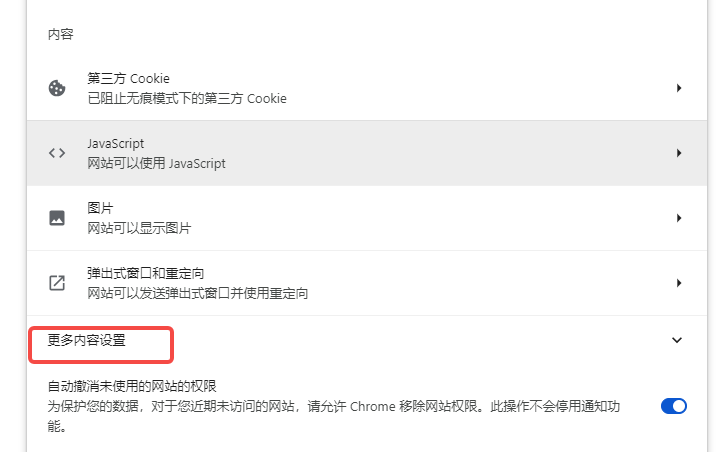
5、这时就会弹出一些菜单选项,需要将其中的【自动验证】选项用鼠标点击打开(如图所示)。

6、在页面上,将开关按钮点击一下即可将自动验证功能启用,启用之后,访问的网址就会自动的验证你是真人而非机器人(如图所示)。
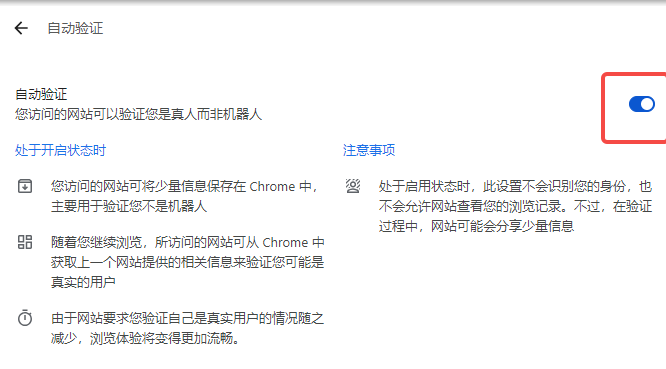
【谷歌浏览器自动验证功能怎么设置?开启谷歌浏览器自动验证的详细教程】全部内容都在上方了,有兴趣的小伙伴快来了解吧。