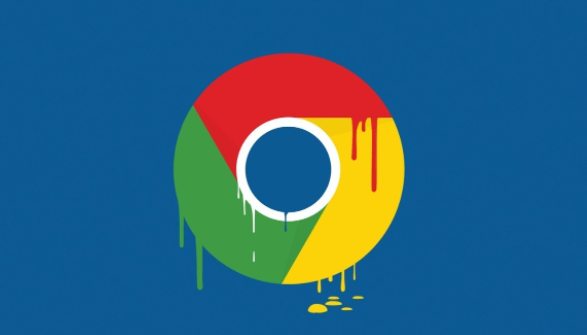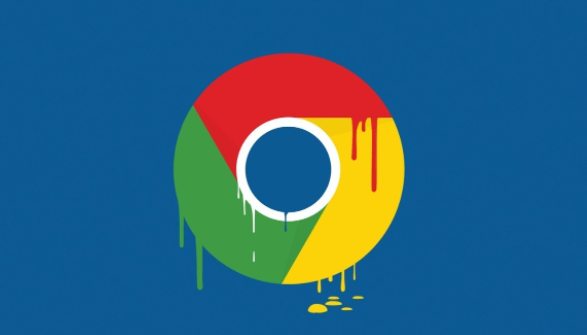
在如今的数字时代,浏览器已成为我们上网冲浪、获取信息的重要工具。而随着时间的推移,谷歌浏览器中会积累大量的浏览数据,这些过期的数据不仅可能占用存储空间,还可能影响浏览器的性能和隐私安全。那么,如何在谷歌浏览器中清除这些过期的浏览数据呢?下面就为大家详细介绍具体的操作步骤。
一、打开谷歌浏览器设置
首先,在你的电脑桌面上找到谷歌浏览器的图标,双击打开浏览器。在浏览器界面的右上角,你会看到三个垂直排列的点,这是浏览器的菜单按钮。点击这个菜单按钮,会在下方弹出一个下拉菜单。在下拉菜单中,将鼠标指针移动到“更多工具”选项上,此时会展开一个子菜单,从中选择“清除浏览数据”选项。这一步是进入清除浏览数据设置页面的关键入口。
二、选择要清除的数据类型和时间范围
进入“清除浏览数据”页面后,你会看到一个包含多个选项的列表。在这里,你可以根据自己的需求选择想要清除的数据类型。一般来说,常见的需要清除的数据类型包括浏览历史记录、下载历史记录、缓存的图片和文件、Cookie及其他网站数据等。对于过期的浏览数据,建议至少选择清除浏览历史记录和缓存的图片及文件。
除了选择数据类型,还需要指定要清除的时间范围。谷歌浏览器提供了多种时间范围供你选择,如“全部时间”“过去一小时”“过去24小时”“过去7天”等。如果你想彻底清除所有过期的浏览数据,可以选择“全部时间”选项;如果你只想清除最近一段时间的过期数据,则可以根据具体情况选择合适的时间范围。
三、确认并清除浏览数据
在选择好要清除的数据类型和时间范围后,仔细检查一遍你的选择是否正确。确认无误后,点击页面底部的“清除数据”按钮。此时,谷歌浏览器会开始清除你所选择的浏览数据,这个过程可能需要一些时间,具体取决于你要清除的数据量大小。在清除过程中,请耐心等待,不要随意关闭浏览器或进行其他操作,以免影响清除过程。
四、检查清除结果
当浏览器完成浏览数据的清除后,你可以在页面上看到一个提示消息,告知你已成功清除所选的浏览数据。为了确保过期的浏览数据已被彻底清除,你可以再次查看之前选择清除的相关数据类型对应的页面或文件夹,例如浏览历史记录页面或
缓存文件夹等。如果相关数据已经被清空,说明清除操作已经成功完成。
通过以上简单的几个步骤,你就可以轻松地在谷歌浏览器中清除过期的浏览数据了。定期清理过期的浏览数据不仅可以释放浏览器占用的存储空间,提高浏览器的运行速度,还能有效保护你的隐私安全。希望这篇文章能够帮助到你,让你在使用谷歌浏览器时更加得心应手。