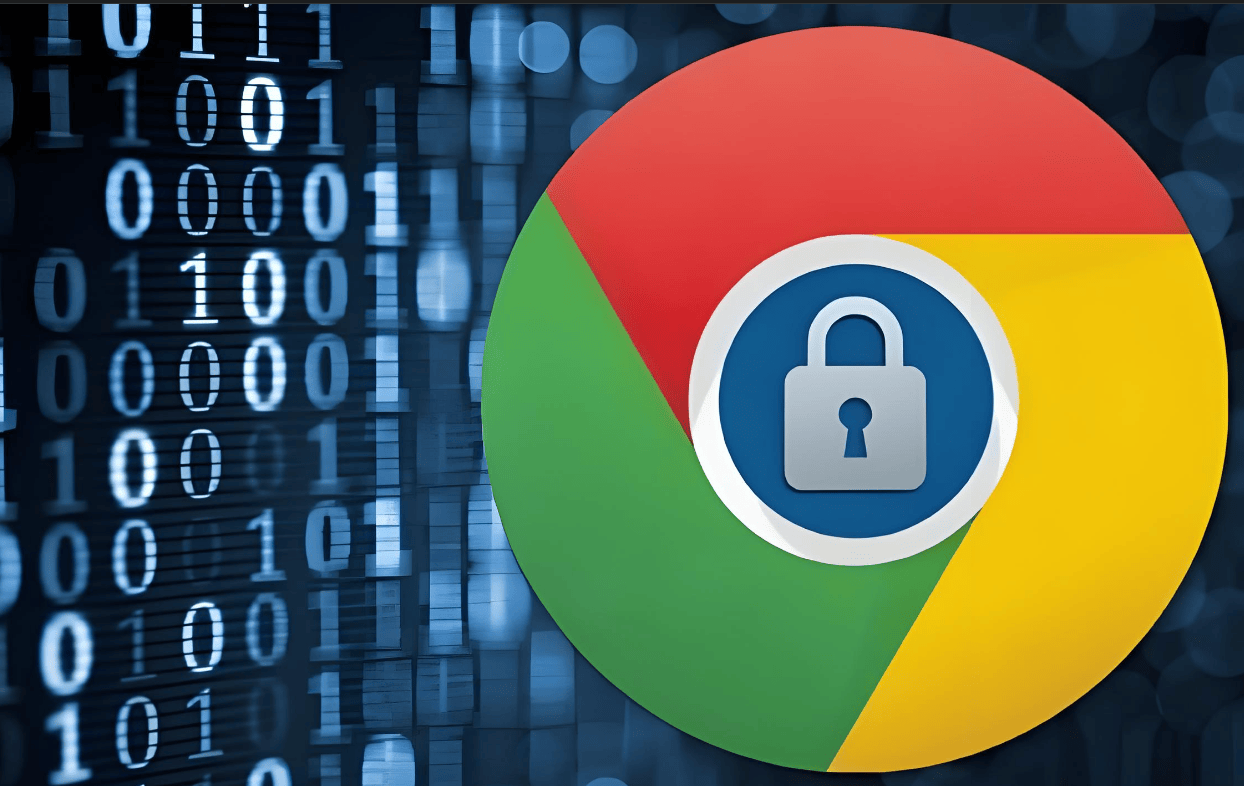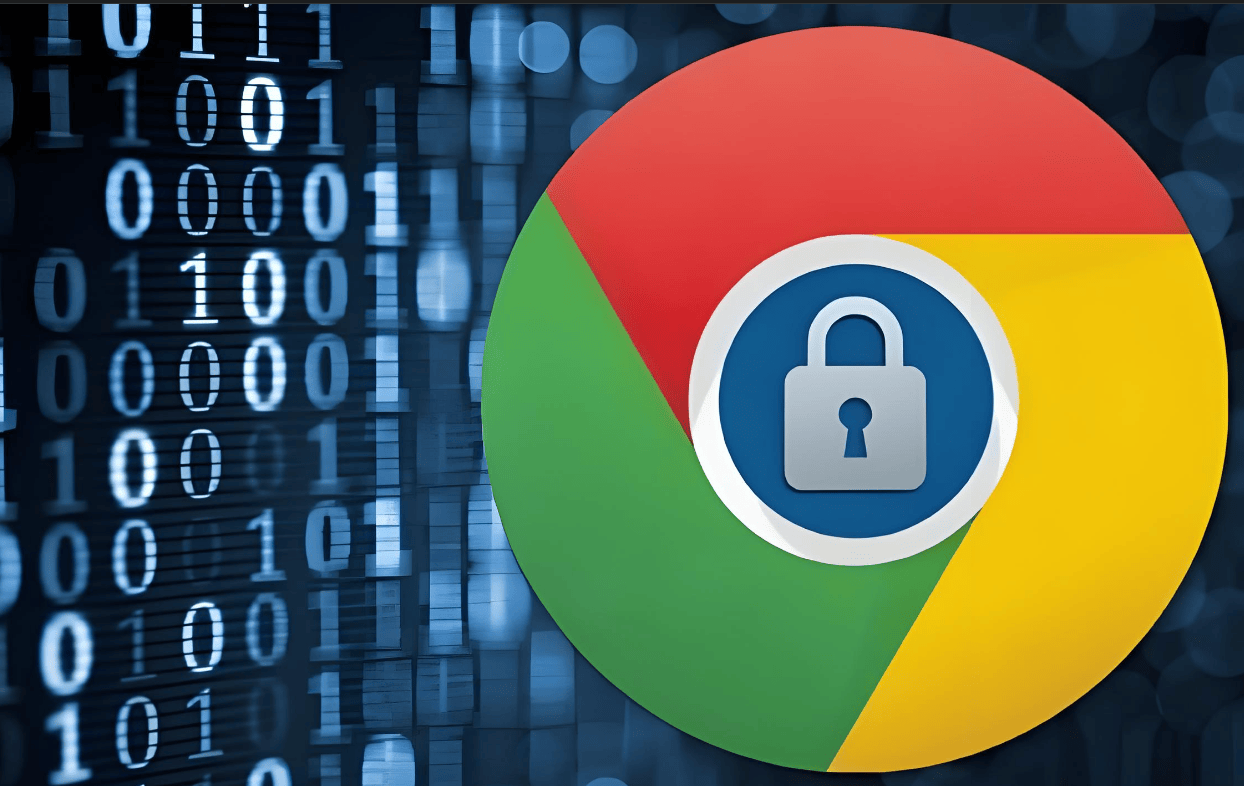
如何在Google Chrome浏览器中查看
开发者工具中的元素面板
在网页开发和调试过程中,Google Chrome浏览器的开发者工具是一个不可或缺的利器。其中,元素面板作为开发者工具的重要组成部分,可以帮助用户查看和编辑网页的HTML结构和样式。下面将详细介绍如何在Google Chrome浏览器中查看开发者工具中的元素面板。
一、打开Google Chrome浏览器并进入目标网页
首先,确保你已经安装了最新版本的Google Chrome浏览器。然后,打开你想要查看元素面板的网页。可以是任何一个你感兴趣的网站,比如一个新闻网站、博客或者你自己开发的网页。
二、
打开开发者工具
在Chrome浏览器中,有多种方法可以打开开发者工具:
1.
快捷键方式:按下键盘上的`F12`键,这是打开开发者工具的默认快捷键。
2. 右键菜单方式:在网页上任意位置点击鼠标右键,从弹出的菜单中选择“检查”或“Inspect”(取决于你的浏览器语言设置)。
3. 菜单导航方式:点击浏览器右上角的三个点(菜单按钮),选择“更多工具”> “开发者工具”。
无论使用哪种方法,都会在浏览器窗口的底部或右侧弹出开发者工具界面。
三、切换到“Elements”面板
开发者工具打开后,默认显示的是“Elements”面板,也就是元素面板。如果因为某些操作导致面板被隐藏或切换到了其他标签页,可以通过以下步骤找回:
1. 在开发者工具的顶部,你会看到一排标签页,包括“Elements”、“Console”、“Sources”等。点击“Elements”标签页,即可切换到元素面板。
2. 另外,你也可以使用快捷键`Ctrl+Shift+I`(Windows/Linux)或`Command+Option+I`(Mac)直接打开元素面板。
四、使用元素面板
现在,你已经成功打开了元素面板。在这个面板中,你可以:
1. 查看网页结构:元素面板以树状结构展示了网页的HTML代码,你可以展开或折叠各个节点来查看具体的元素。
2. 编辑元素:双击某个元素或其属性值,可以直接在页面上进行编辑。编辑完成后,网页会实时更新以反映你的更改。
3. 添加样式:在元素面板中,你还可以为选中的元素添加或修改CSS样式。这有助于快速调试和预览样式效果。
4. 搜索元素:如果你知道某个元素的ID、类名或其他属性值,可以在元素面板顶部的搜索框中输入关键词进行搜索。
五、关闭开发者工具
完成对元素面板的查看和编辑后,如果你想关闭开发者工具,只需点击开发者工具窗口右上角的“关闭”按钮(通常是一个叉形图标)即可。或者,再次按下`F12`键或相应的快捷键组合也能关闭开发者工具。
通过以上步骤,你就可以轻松地在Google Chrome浏览器中查看和使用开发者工具中的元素面板了。这个强大的工具不仅可以帮助你更好地理解和分析网页结构,还能提高你的网页开发效率。希望这篇教程能对你有所帮助!