本文的内容是关于Chrome浏览器如何查看和管理Web App的权限的介绍,将从基础信息、操作步骤、总结与建议等方面为大家做个详细的介绍。

Chrome地址栏输入:chrome://settings/content/siteDetails
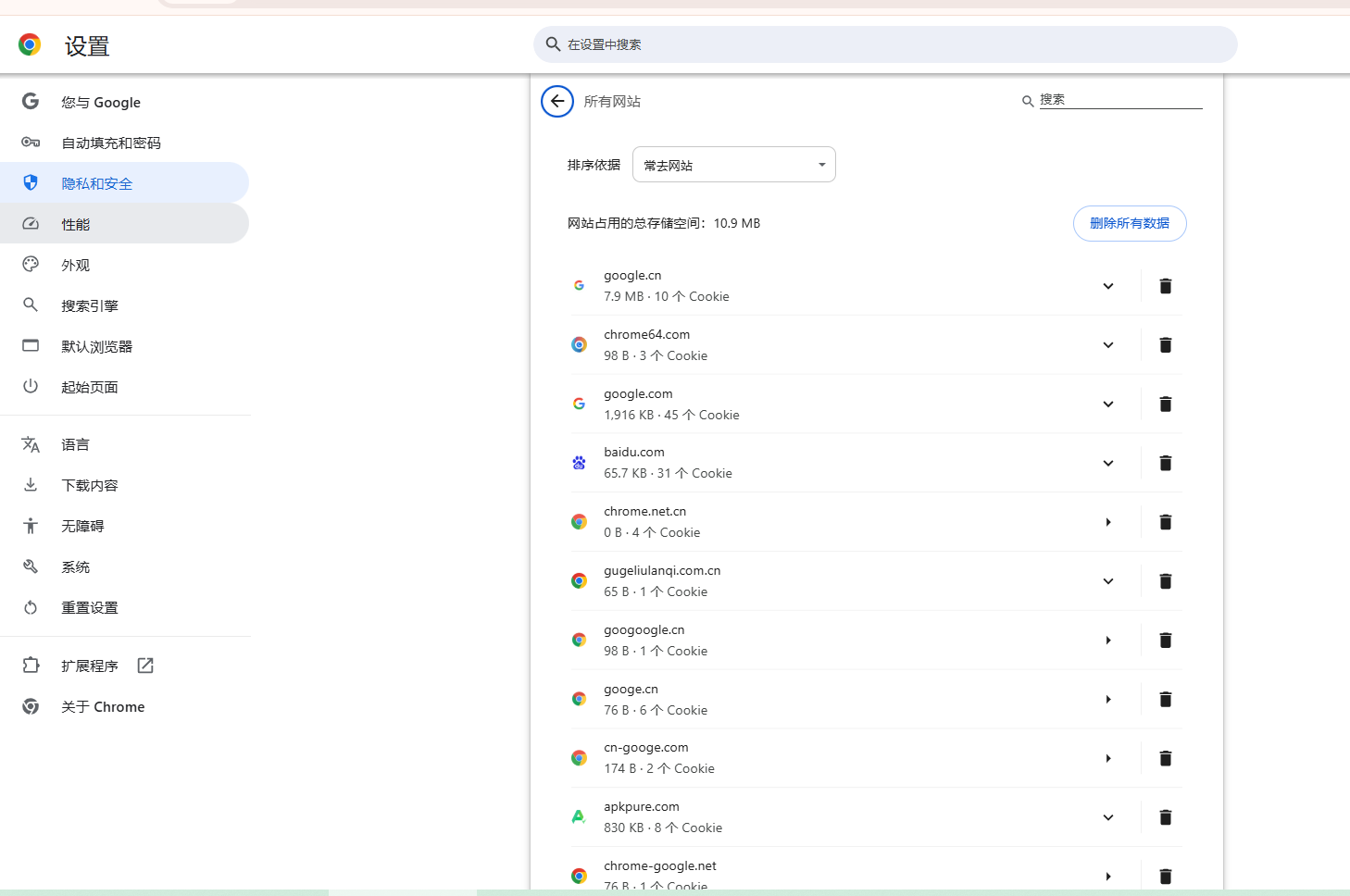
-功能:查看和管理特定网站的各类权限设置,包括Cookies、JavaScript、通知、弹出窗口等。
Chrome地址栏输入:chrome://flags/unsafely-treat-insecure-origin-as-secure
-功能:将HTTP地址的非安全来源视为安全的,允许在开发环境中对非HTTPS网站授予摄像头、麦克风等权限。
Chrome地址栏输入:chrome://extensions/
-功能:管理和查看已安装的Chrome扩展程序及其权限设置。
1.修改特定网站的权限设置
-打开Chrome浏览器,点击地址栏中的拼写检查按钮(通常是带有三点或类似图标)。
-在下拉菜单中选择“设置”。
-滚动到页面底部,点击“隐私和安全”部分的“网站设置”。
-在网站设置页面中,你可以看到不同类别的权限设置,如通知、位置、摄像头等。
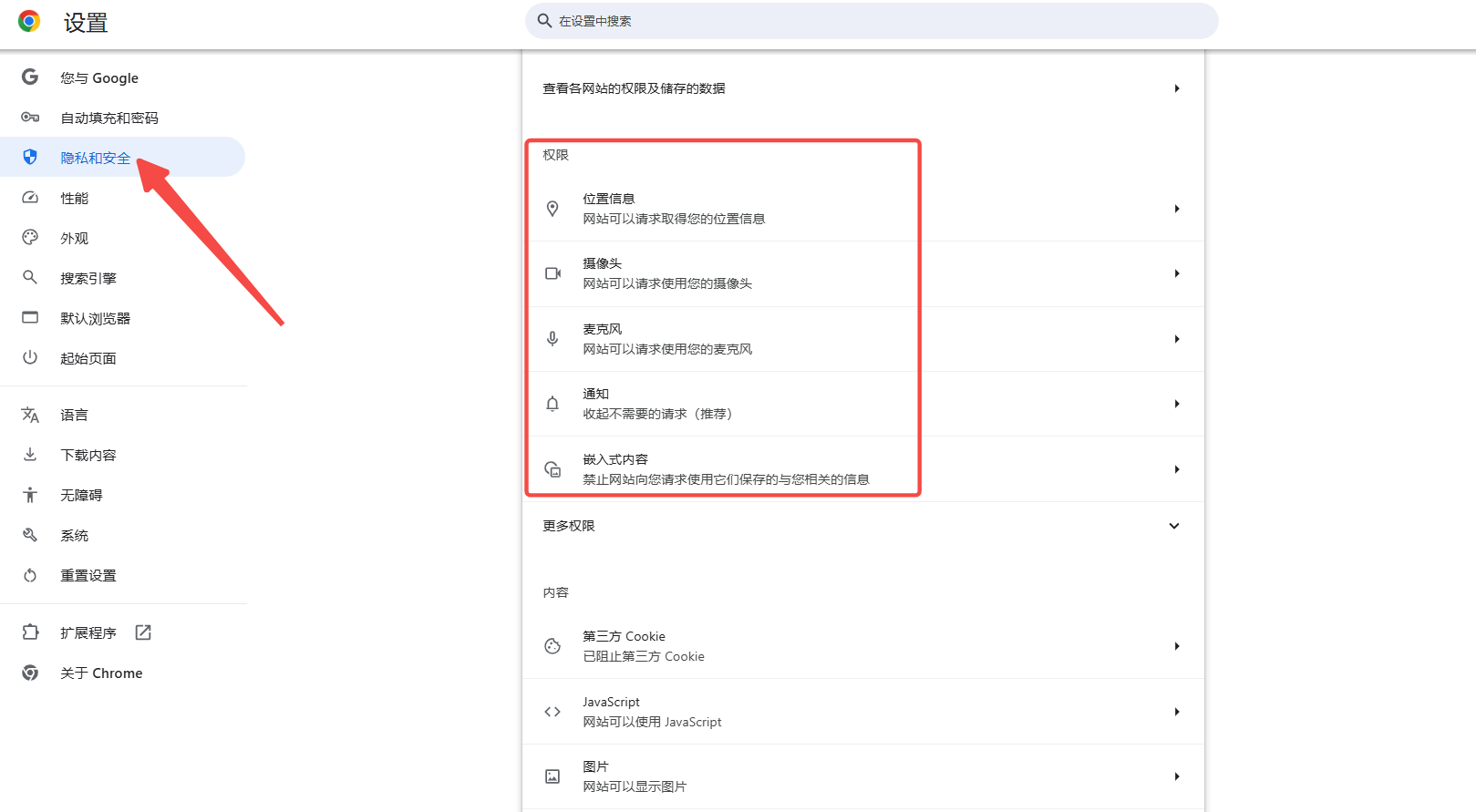
-点击你想修改的权限类别,例如“摄像头”。
-在新页面中,你可以看到所有请求过该权限的网站列表。找到你要修改的网站,然后点击对应的垃圾桶图标以删除其权限设置。如果需要重新设置权限,可以选择“添加”并输入网址。
2.启用或禁用Cookies
-在Chrome浏览器中打开任意网页。
-点击右上角的菜单按钮(三个垂直排列的点),选择“设置”。
-向下滚动并点击“隐私和安全”,然后选择“Cookies及其他网站数据”。
-你可以选择“允许所有Cookie”、“阻止所有Cookie”,或“阻止第三方Cookie”。
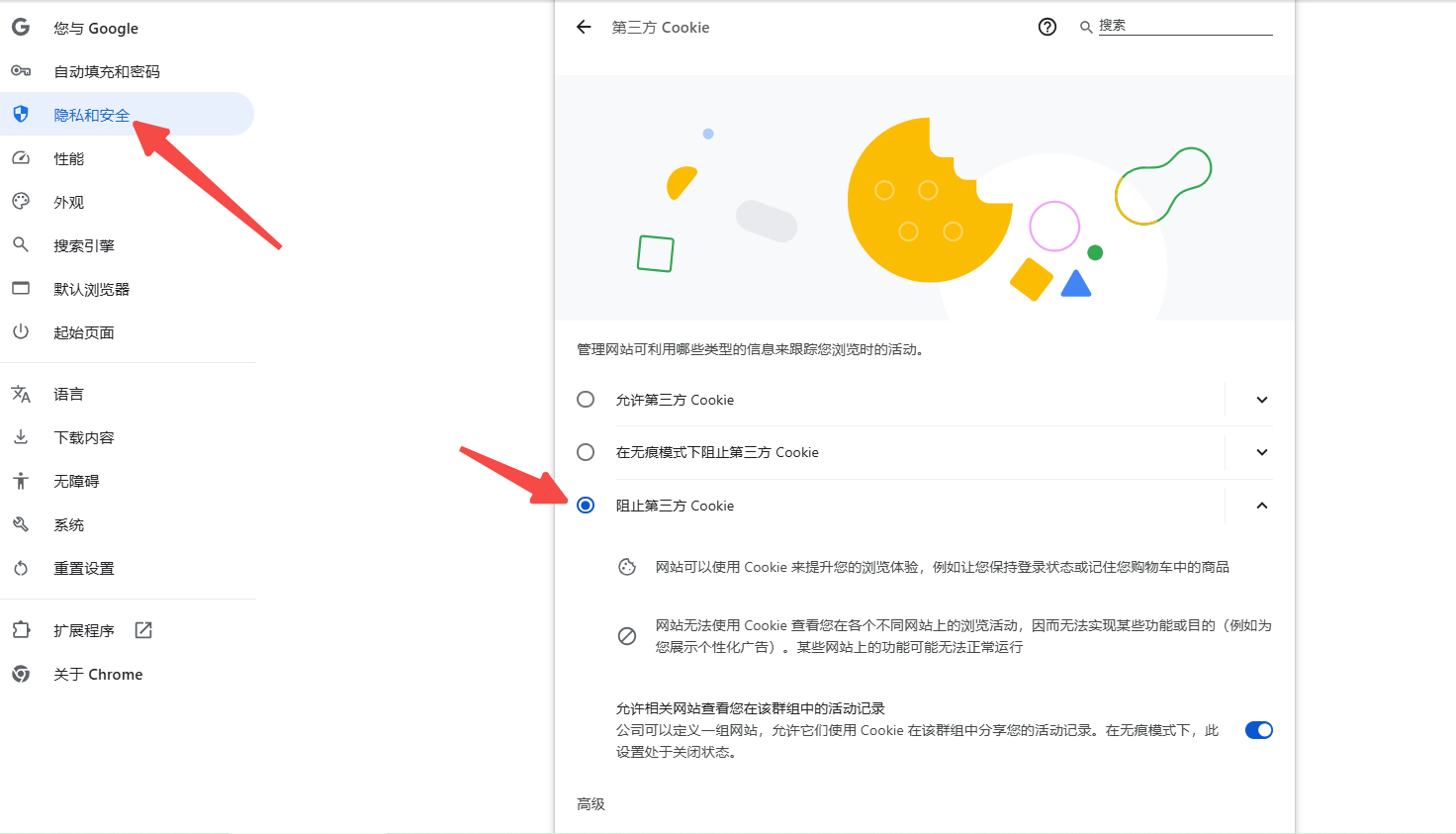
3.管理扩展程序权限
-在Chrome浏览器中输入`chrome://extensions/`并按回车键。
-在扩展程序页面中,你可以看到所有已安装的扩展程序。找到你想要管理的扩展程序,点击其下方的“详细信息”按钮。
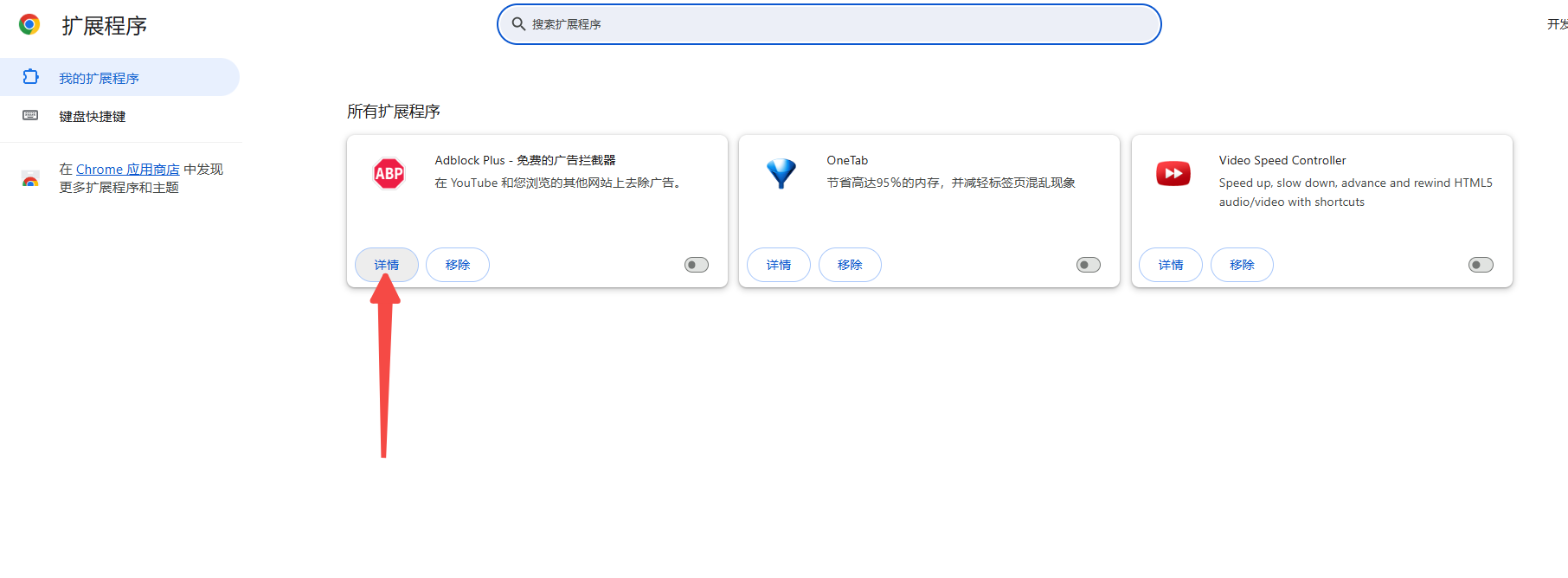
-在详细信息页面中,你可以查看和修改该扩展程序的权限设置。例如,你可以关闭或开启其访问你的位置信息的权限。
4.调整弹窗拦截设置
-在Chrome浏览器中点击右上角的菜单按钮,选择“设置”。
-向下滚动并点击“隐私和安全”,然后选择“网站设置”。
-在网站设置页面中,点击“弹出式窗口和重定向”。

-在新页面中,你可以选择“默认行为”、“阻止所有弹出窗口”或“阻止有害的弹出窗口但不阻止有益的弹出窗口”。
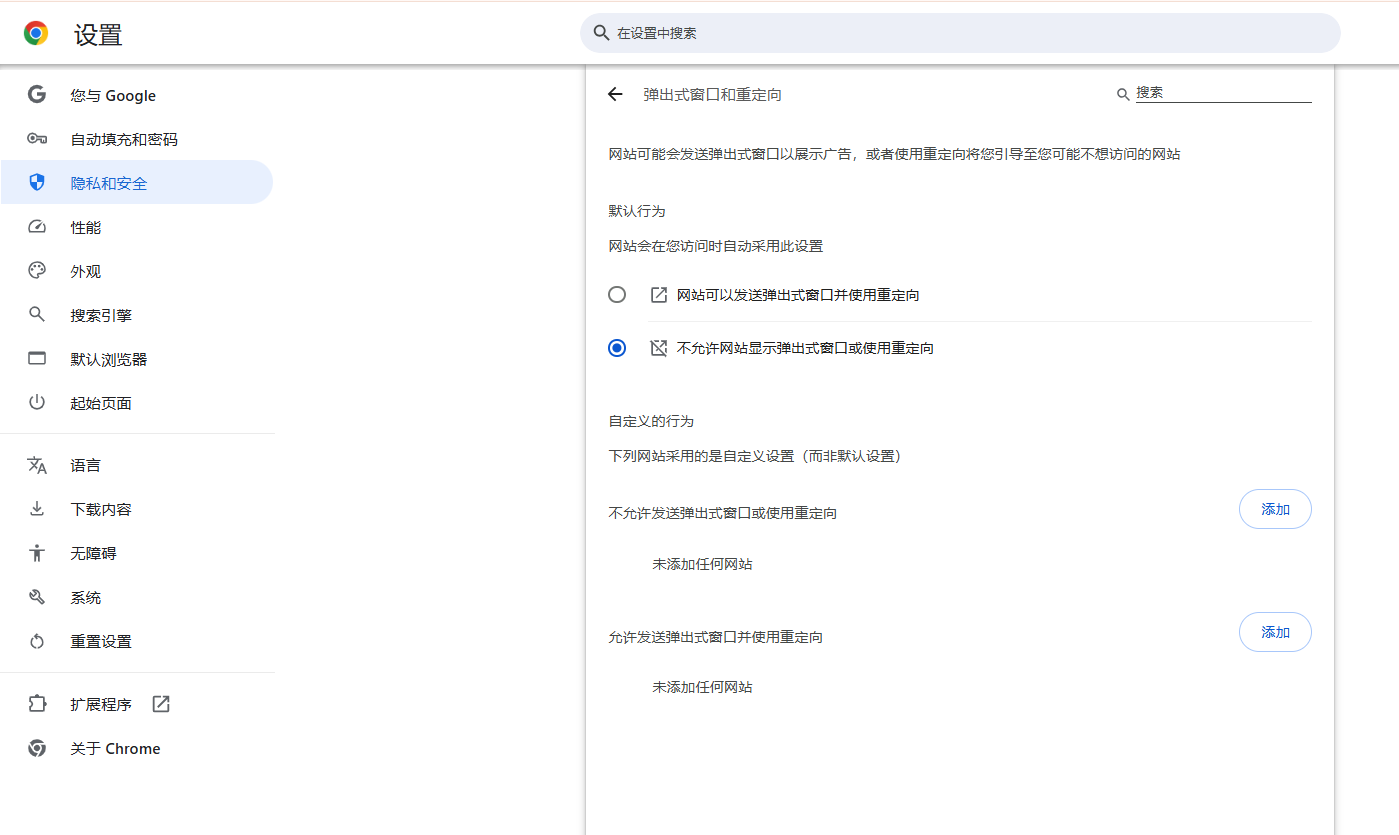
5.管理桌面通知权限
-在Chrome浏览器中点击右上角的菜单按钮,选择“设置”。
-向下滚动并点击“隐私和安全”,然后选择“网站设置”。
-在网站设置页面中,点击“通知”。
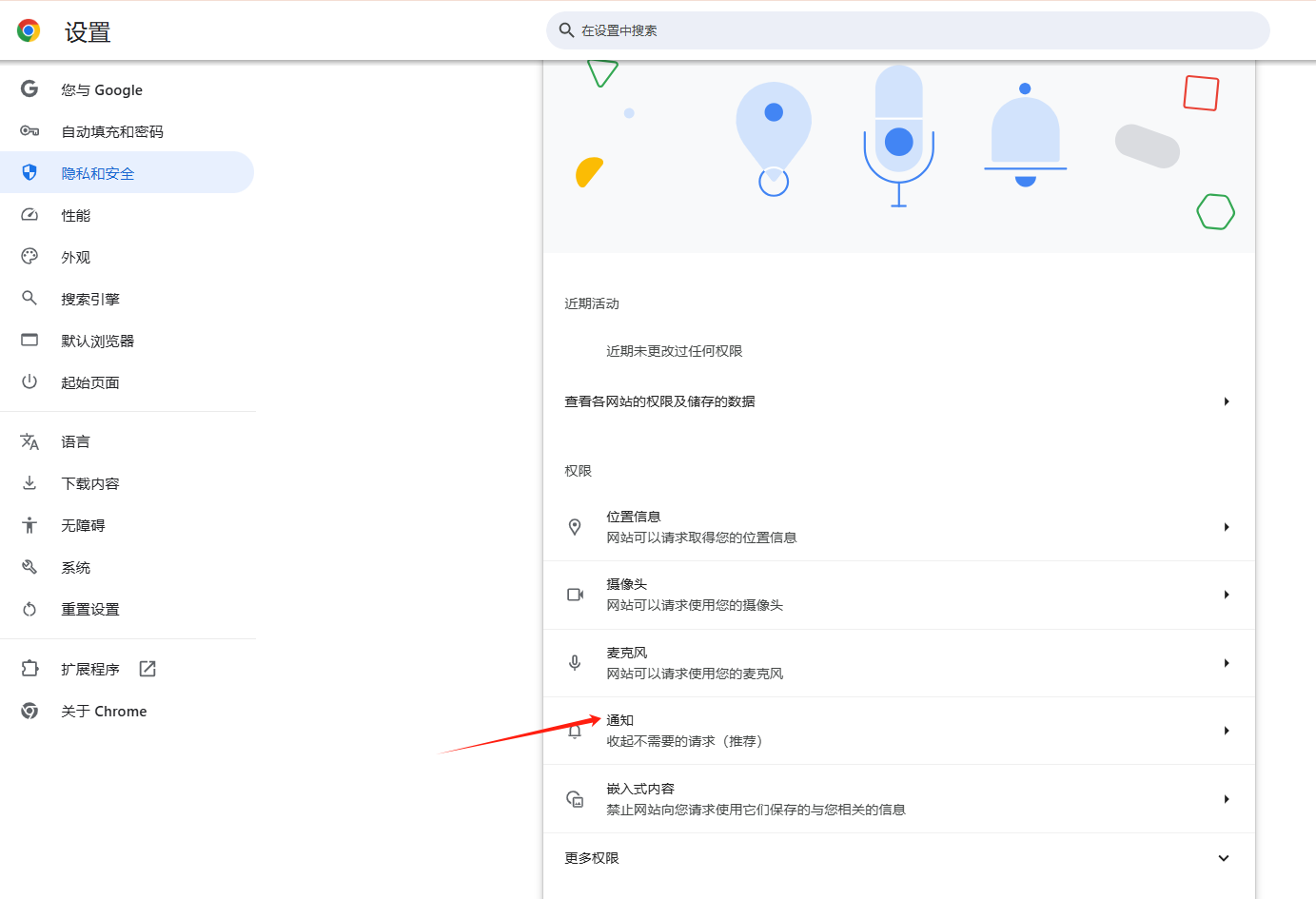
-在新页面中,你可以看到所有请求发送通知的网站列表。你可以关闭或开启每个网站的通知权限。
6.管理媒体设备权限(摄像头和麦克风)
-在Chrome浏览器中点击右上角的菜单按钮,选择“设置”。
-向下滚动并点击“隐私和安全”,然后选择“网站设置”。
-在网站设置页面中,分别点击“摄像头”和“麦克风”。
-在新页面中,你可以看到所有请求访问摄像头和麦克风的网站列表。你可以关闭或开启每个网站的相应权限。
-定期审查权限:定期检查和更新Chrome浏览器的权限设置,确保只授予必要的权限。
-注意隐私保护:对于涉及个人隐私的权限(如位置、摄像头、麦克风等),要谨慎授权,避免泄露个人信息。
-利用扩展程序:考虑使用Chrome网上应用店中的扩展程序来增强浏览器的功能和安全性。
-关注官方更新:关注Chrome浏览器的官方更新和安全公告,及时安装补丁和更新版本。