在Windows10/11上,Chrome浏览器的速度可以通过多种方法进行优化。以下是详细的步骤和建议,帮助您提高Chrome的运行速度:

确保您使用的是最新版本的Chrome浏览器。新版本通常会包含性能改进和安全修复。
-打开Chrome浏览器。
-点击右上角的三点菜单(更多选项)。
-选择“帮助”>“关于Google Chrome”。
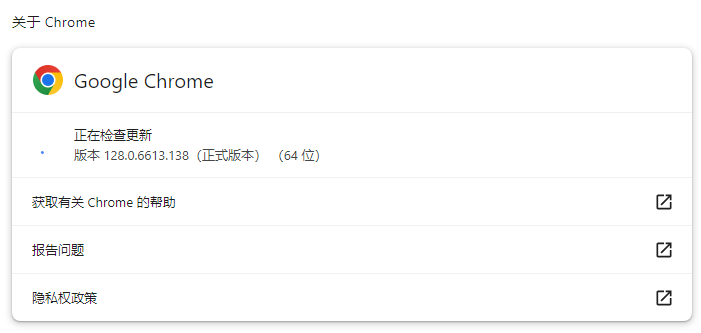
-如果有可用更新,Chrome会自动下载并安装。
定期清除缓存和浏览数据可以释放空间并提升浏览器速度。
-打开Chrome浏览器。
-点击右上角的三点菜单(更多选项)。
-选择“更多工具”>“清除浏览数据”。
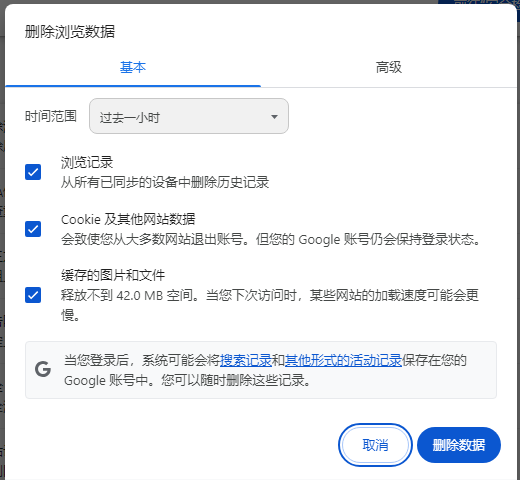
-选择时间范围(例如“所有时间”)。
-勾选“缓存的图片和文件”和“Cookies及其他站点数据”。
-点击“清除数据”。
过多的扩展程序会占用资源,影响浏览器速度。禁用或删除不常用的扩展程序。
-打开Chrome浏览器。
-点击右上角的三点菜单(更多选项)。
-选择“更多工具”>“扩展程序”。

-查找并禁用或删除不需要的扩展程序。
每个打开的标签页都会占用内存,关闭未使用的标签页和窗口可以释放资源。
-按Ctrl+W(Windows)或Cmd+W(Mac)关闭当前标签页。
-按Ctrl+L(Windows)或Cmd+L(Mac)关闭当前窗口。
减少启动时打开的页面数量,可以加快启动速度。
-打开Chrome浏览器。
-点击右上角的三点菜单(更多选项)。
-选择“设置”。
-在“外观”部分,取消勾选“继续运行后台扩展程序,即使关闭Google Chrome后也是如此”。
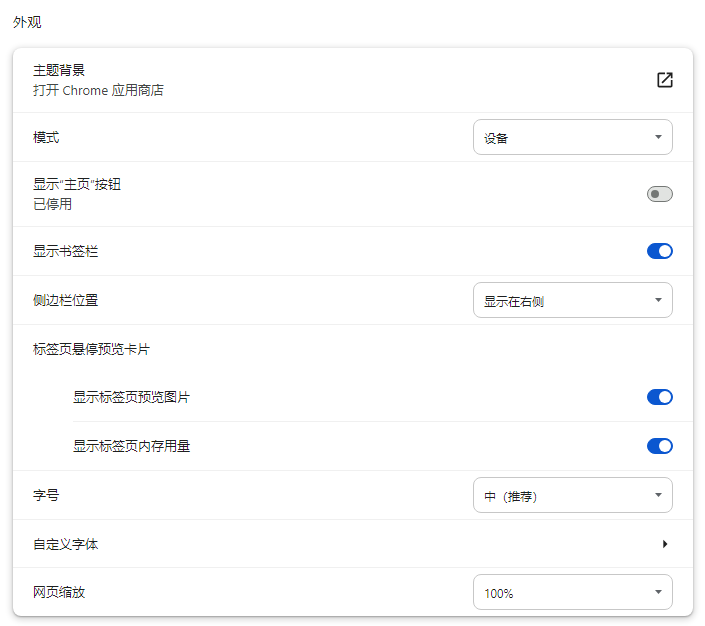
-在“启动时”部分,选择“打开特定页面或一组页面”,并只保留必要的页面。
启用硬件加速可以利用GPU提高浏览器性能。
-打开Chrome浏览器。
-点击右上角的三点菜单(更多选项)。
-选择“设置”。
-滚动到底部,点击“高级”。
-在“系统”部分,开启“使用硬件加速进行渲染”。
如果以上方法都无效,可以尝试重置Chrome设置到默认状态。
-打开Chrome浏览器。
-点击右上角的三点菜单(更多选项)。
-选择“设置”。
-滚动到底部,点击“高级”。
-在“重置并清理”部分,点击“恢复设置到原始默认配置”。

通过以上步骤,您可以显著提高Chrome浏览器在Windows10/11上的性能。