谷歌浏览器怎么清除缓存和cookie?我们在使用浏览器的时候会留下缓存和搜索痕迹,这些缓存累计久了就会导致浏览器卡顿和崩溃,因此我们需要定时清理浏览器缓存以及cookie数据,不少用户刚开始使用谷歌浏览器,还不清楚如何彻底清理缓存和cookie数据。本篇文章就给大家带来谷歌浏览器清除网站缓存和cookie详细步骤,感兴趣的朋友千万不要错过了。

1.首先需要进入到谷歌浏览器中,之后将右侧上方的三个点图标进行点击(如图所示)。
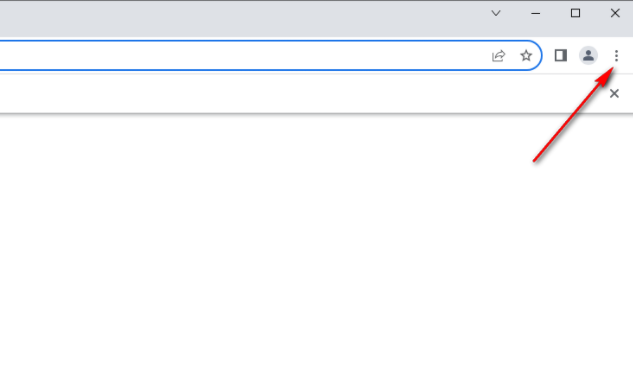
2.随后,即可在下方弹出一个下拉菜单,在该窗口中选择【设置】选项(如图所示)。
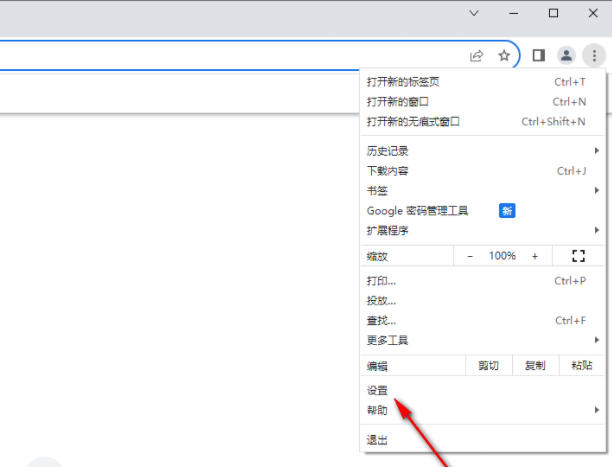
3.随后即可进入到设置窗口,在左侧的位置将【隐私和安全】选项卡点击打开,然后在右侧的位置将【第三方cookie】选项进行点击(如图所示)。
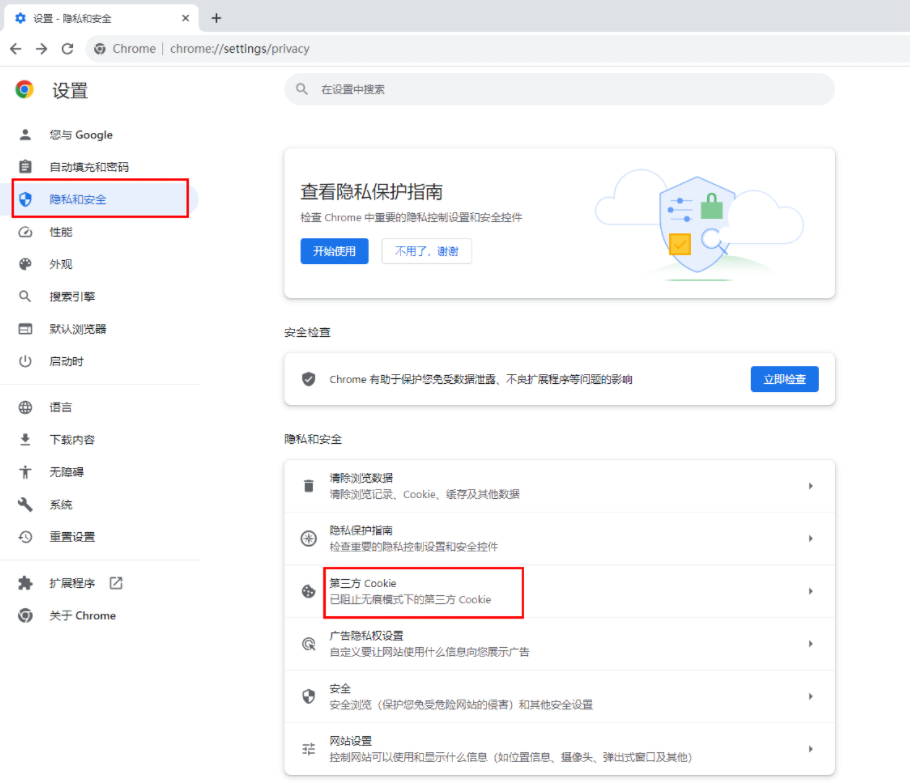
4.接着就会打开一个新的页面,在页面的底部位置找到【查看所有网站数据和权限】选项,点击进入(如图所示)。
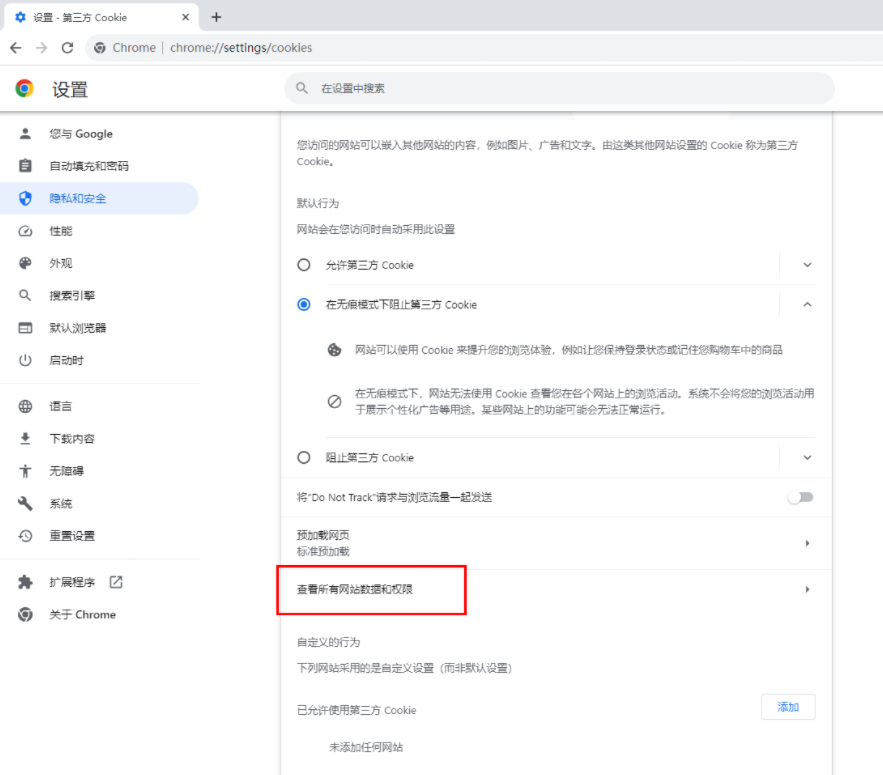
5.进入之后,就会看到自己平时访问的相关网站,那么点击【清除所有数据】按钮即可将这些数据内容进行清除干净(如图所示)。
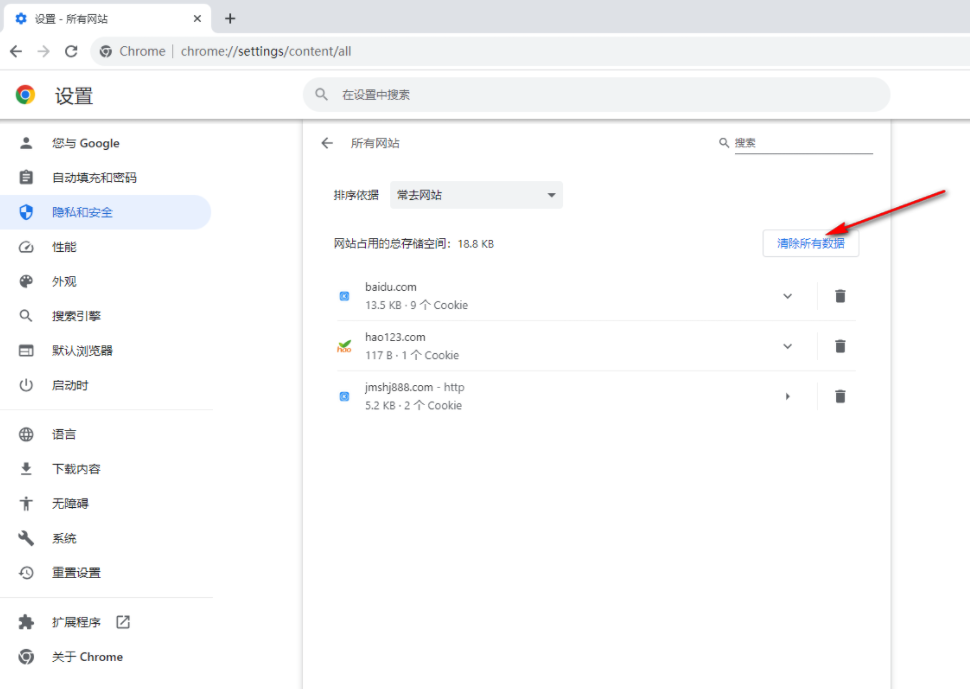
上述就是【谷歌浏览器怎么清除缓存和cookie?清除网站缓存和cookie详细步骤】的所有内容啦,想了解更多chrome浏览器相关内容,请继续关注本站!