谷歌浏览器如何设置为默认电子邮件客户端?使用谷歌浏览器作为默认电子邮件客户端,可以与Gmail无缝集成,为用户提供一致的界面和操作体验。用户无论何时何地都能保持高效的邮件处理方式,更不会泄露用户隐私,非常方便快捷。更详细的内容在下方的设置图文步骤里,感兴趣的小伙伴快来看看吧。

1、Chrome中,您可以直接从Gmail界面轻松地将Gmail设置为默认电子邮件应用程序。打开Gmail,您会在地址栏中看到一个类似“两个箭头”的图标。点击它并选择“允许”让Chrome打开Gmail中的mailto链接。(如图所示)
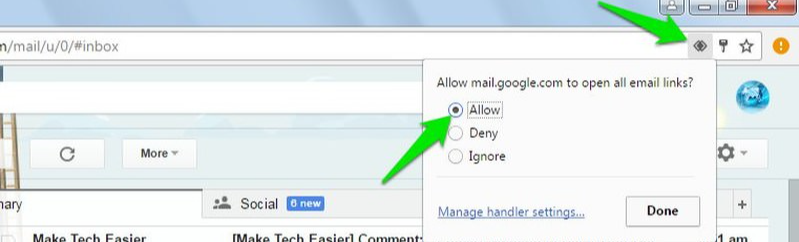
2、如果您在地址栏中找不到此图标,则必须从Chrome设置中对其进行配置。在Chrome菜单中,单击“设置”,然后单击底部的“显示高级设置…”。(如图所示)
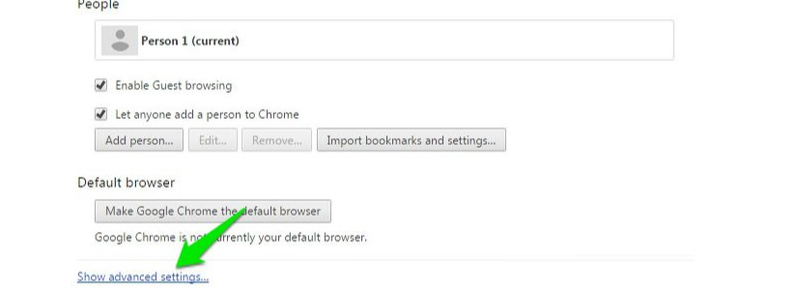
3、点击“隐私”标题下的“内容设置……”。(如图所示)
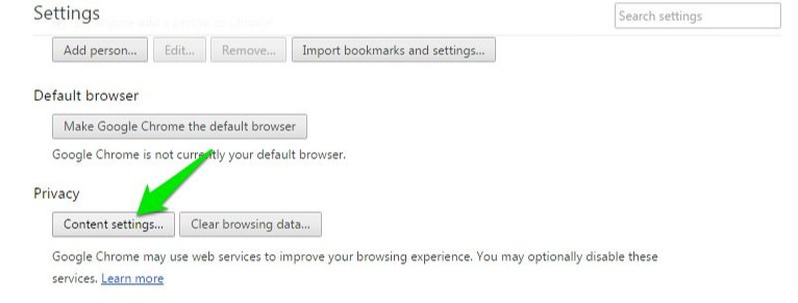
4、现在向下滚动并单击“处理程序”部分下的“管理处理程序”。(如图所示)
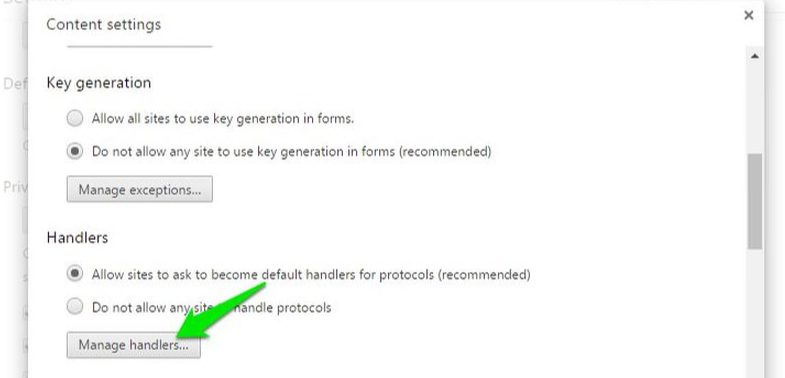
5、或者,您也可以在地址栏中键入chrome://settings/handlers并按回车键以轻松访问同一位置。(如图所示)
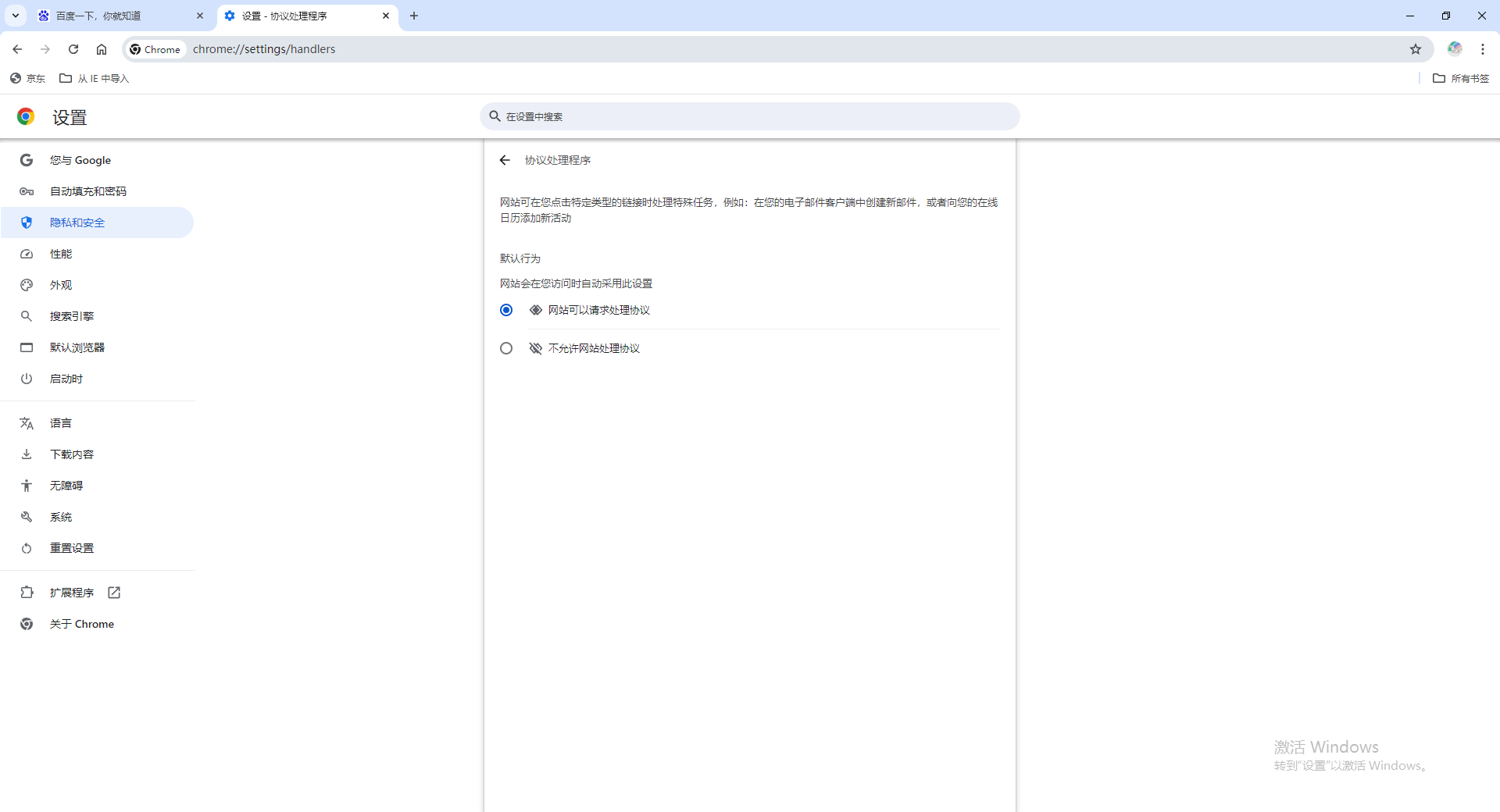
6、进入后,单击“mailto”选项旁边的下拉菜单,然后从列表中选择“mail.google.com”。这会将Gmail设置为打开mailto链接的默认电子邮件。
以上就是本期分享的【谷歌浏览器如何设置为默认电子邮件客户端?设置图文步骤】全部内容,更多精彩资讯请期待下期分享。