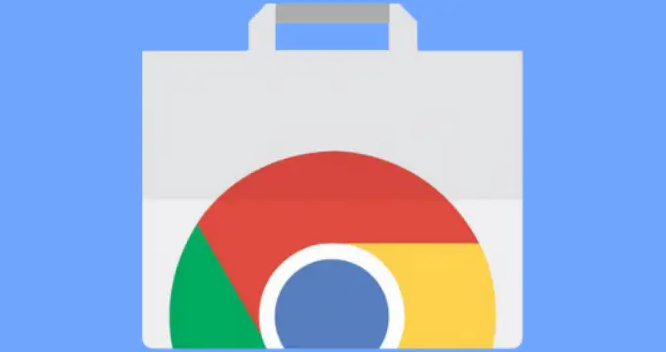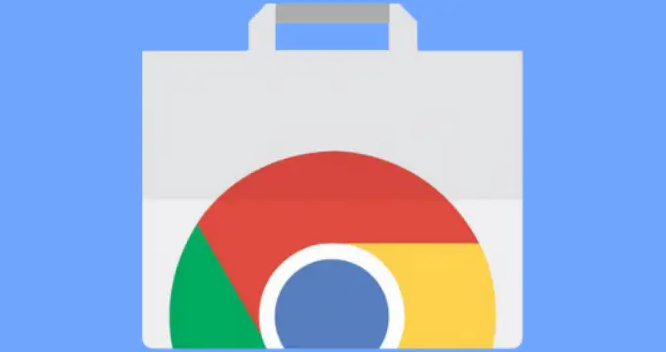
《如何通过Chrome浏览器
自定义快捷键》
在日常使用电脑浏览网页时,Chrome浏览器凭借其简洁的界面、强大的功能和良好的兼容性,成为了许多人的首选。而掌握一些自定义
快捷键的技巧,可以进一步提升我们在Chrome浏览器中的操作效率,让我们的上网体验更加流畅和便捷。下面就为大家详细介绍如何通过Chrome浏览器自定义快捷键。
了解Chrome浏览器自带快捷键
在开始自定义之前,我们先来熟悉一下Chrome浏览器自带的一些常用快捷键。例如,按下“Ctrl + T”可以快速打开一个新的标签页;“Ctrl + W”则能迅速关闭当前标签页;“Ctrl + Shift + W”用于关闭当前窗口等。这些默认的快捷键已经能满足我们大部分的日常操作需求,但如果想要根据自己的使用习惯进行个性化设置,就需要进行自定义了。
进入自定义快捷键页面
要自定义Chrome浏览器的快捷键,首先需要打开浏览器,在浏览器的地址栏中输入“chrome://extensions/shortcuts”,然后按下回车键。这将进入Chrome
浏览器的扩展程序快捷键设置页面。在这个页面中,我们可以对已安装的扩展程序以及浏览器本身的一些功能进行快捷键的自定义。
选择要自定义快捷键的功能
在进入自定义页面后,会看到列出了许多可设置快捷键的项目,包括各种浏览器功能和已安装的扩展程序。找到你想要自定义快捷键的具体功能或扩展程序,点击它旁边的“选项”按钮。例如,如果你想为“书签管理器”设置一个更方便的快捷键,就找到“书签管理器”并点击“选项”。
设置自定义快捷键
点击“选项”后,会弹出一个新的对话框,在这里我们可以开始设置自定义的快捷键。在“按下新的快捷键”这一栏中,按照提示按下你想要设置的快捷键组合。需要注意的是,为了避免与其他系统或软件的快捷键冲突,建议选择一些不常用的组合。同时,确保所设置的快捷键不会与Chrome浏览器现有的默认快捷键重复。设置完成后,点击“确定”按钮保存设置。
测试自定义快捷键
设置好自定义快捷键后,为了确保其能够正常生效,我们需要进行测试。关闭设置页面,回到浏览器的主界面,然后尝试按下刚刚设置的快捷键组合,看看是否能够触发相应的功能。如果一切正常,说明自定义快捷键设置成功;如果没有任何反应或者触发了其他功能,可能需要重新检查并调整快捷键的设置。
注意事项
- 在设置自定义快捷键时,要尽量选择简单易记的组合,这样在使用过程中才能更加方便快捷地调用相应功能。
- 如果发现某些快捷键
无法正常使用或者与其他软件发生冲突,可以尝试更换其他组合或者恢复默认设置。
- 定期清理不需要的扩展程序和快捷键设置,以免造成混乱和资源浪费。
通过以上步骤,我们就可以轻松地在Chrome浏览器中自定义快捷键了。合理利用自定义快捷键功能,能够让我们在浏览网页时更加得心应手,提高工作和学习效率。希望这篇文章能够帮助到你,让你在使用Chrome浏览器时拥有更好的体验。