Chrome浏览器作为全球使用最广泛的浏览器之一,其页面缓存机制在提升网页加载速度和优化用户体验方面起着关键作用。本文将为大家详细介绍一下Chrome的页面缓存如何设置。

页面缓存是指Chrome将用户访问过的网页数据(如HTML文件、图片、CSS和JavaScript等)存储在本地磁盘上,当下一次访问相同网页时,可以直接从本地读取数据,而无需重新从服务器下载,从而加快加载速度。
-打开属性窗口:右键点击桌面上的Google Chrome图标,选择“属性”。
-修改目标路径:在“快捷方式”选项卡中的目标文本框内,添加以下命令来调整缓存大小(以字节为单位):

例如,完整的目标路径可能看起来像这样:

请将上述路径中的缓存大小数值`41943040`(代表40MB)调整为你希望的大小。
-打开属性窗口:同样右键点击桌面上的Google Chrome图标,选择“属性”。
-修改目标路径:在“快捷方式”选项卡中的目标文本框内,添加以下命令来指定新的缓存目录:

例如:

请将D:\ChromeCache替换为你指定的新缓存目录路径。如果目标路径含有空格,确保用引号引起来。
-打开开发者工具:按F12键或右键点击页面选择“检查”。
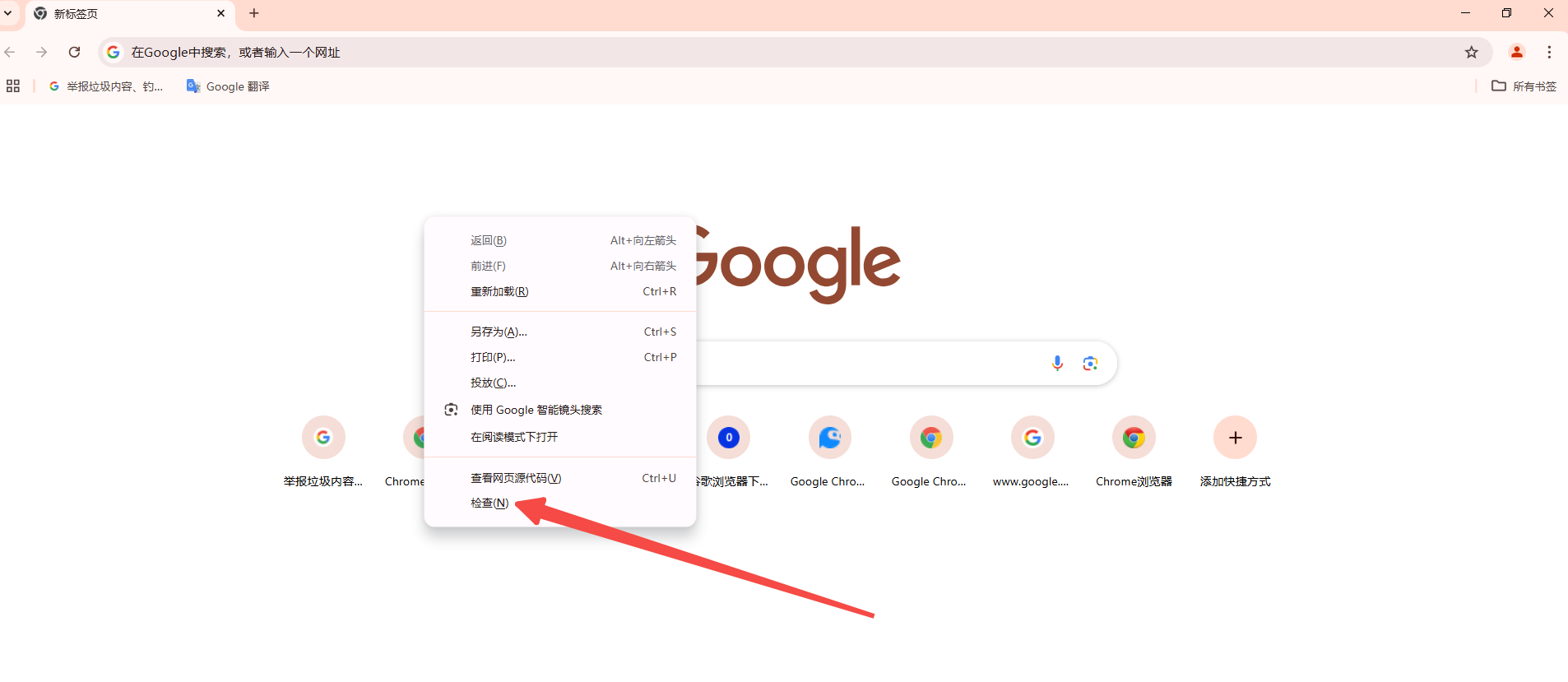
-禁用缓存:在开发者工具的右下角点击齿轮图标打开设置,勾选“Disable cache”(禁用缓存)选项即可。
1.打开设置菜单:点击右上角的三个垂直点,选择“更多工具”,然后选择“清除浏览数据”。
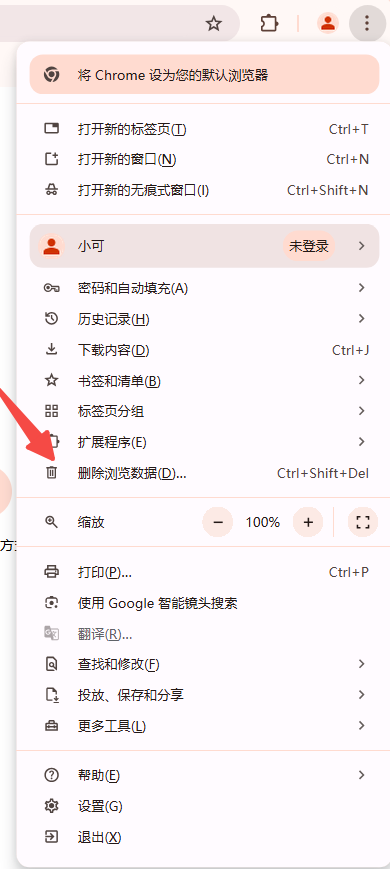
2.选择时间范围:在弹出的对话框中,可以选择要清除的数据的时间范围,例如“所有时间”。
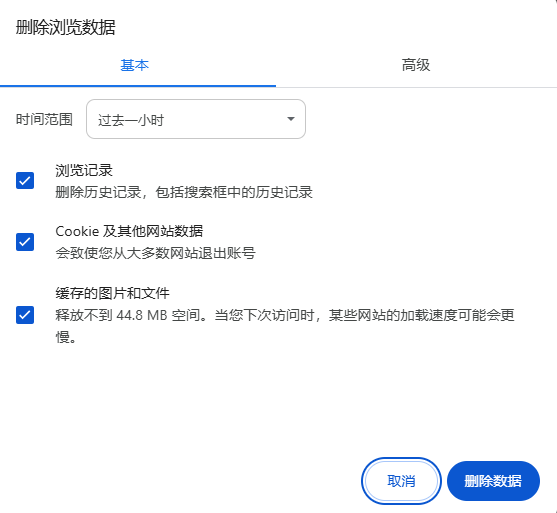
3.选择数据类型:确保选中“缓存的图片和文件”以及其他你想清除的数据类型。
4.清除数据:点击“清除数据”按钮,Chrome将会清除所选项对应的所有缓存数据。
通过以上步骤,用户可以更好地管理Chrome浏览器的缓存,无论是调整缓存大小、更改缓存位置还是完全禁用缓存,都有助于提高浏览器性能和保护隐私。定期清理缓存也能保证浏览器运行更顺畅,减少因缓存问题导致的错误和问题。