谷歌浏览器如何设置自动转发网络请求?对于一些开发人员来说,谷歌浏览器设置自动转发网络请求的功能能很好地提升开发效率,简化调试流程和增强网络管理等。这样能有效增强网络安全性,小伙伴们如果也想使用这项功能,可以学习下面这篇详细设置教程,教会你快速设置谷歌浏览器自动发送网络请求功能。

1、打开谷歌浏览器,进入需要重放HTTP请求的网页。(如图所示)
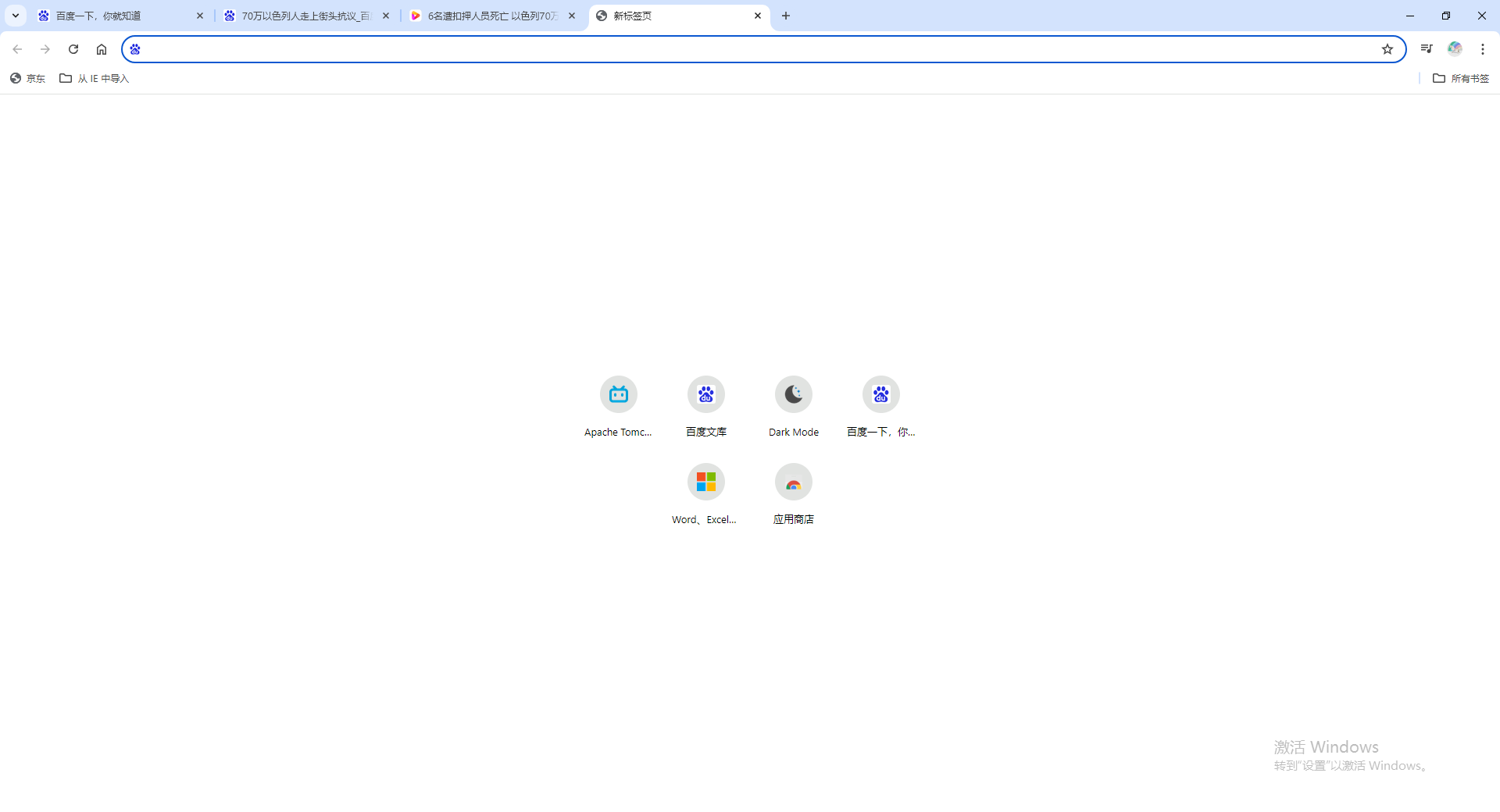
2、按下“F12”键或通过点击菜单栏中的“更多工具” -> “开发者工具”,打开开发者工具面板。(如图所示)
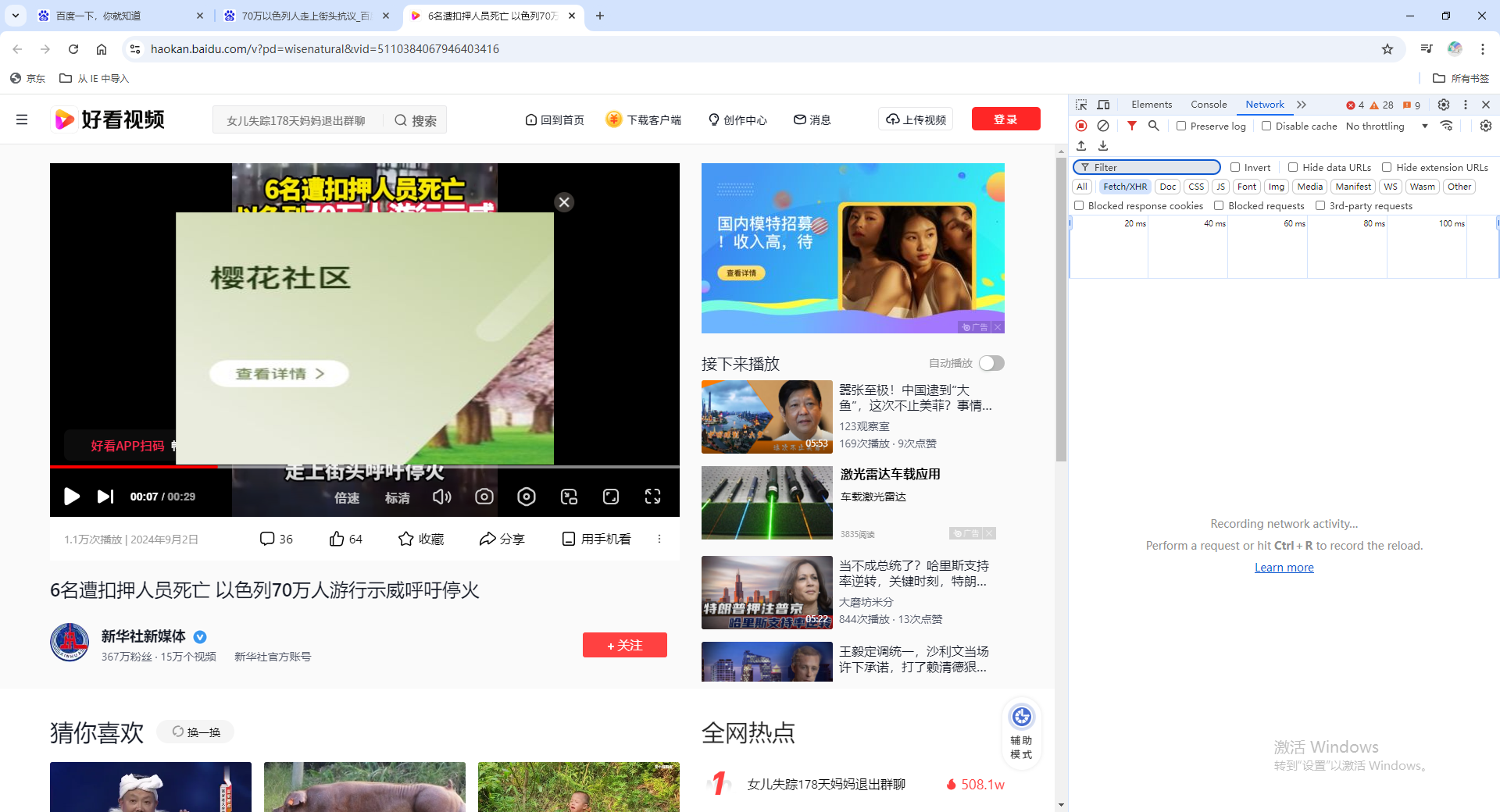
3、在开发者工具面板中选择“Network”选项卡,这里可以看到所有的HTTP请求和响应信息。(如图所示)
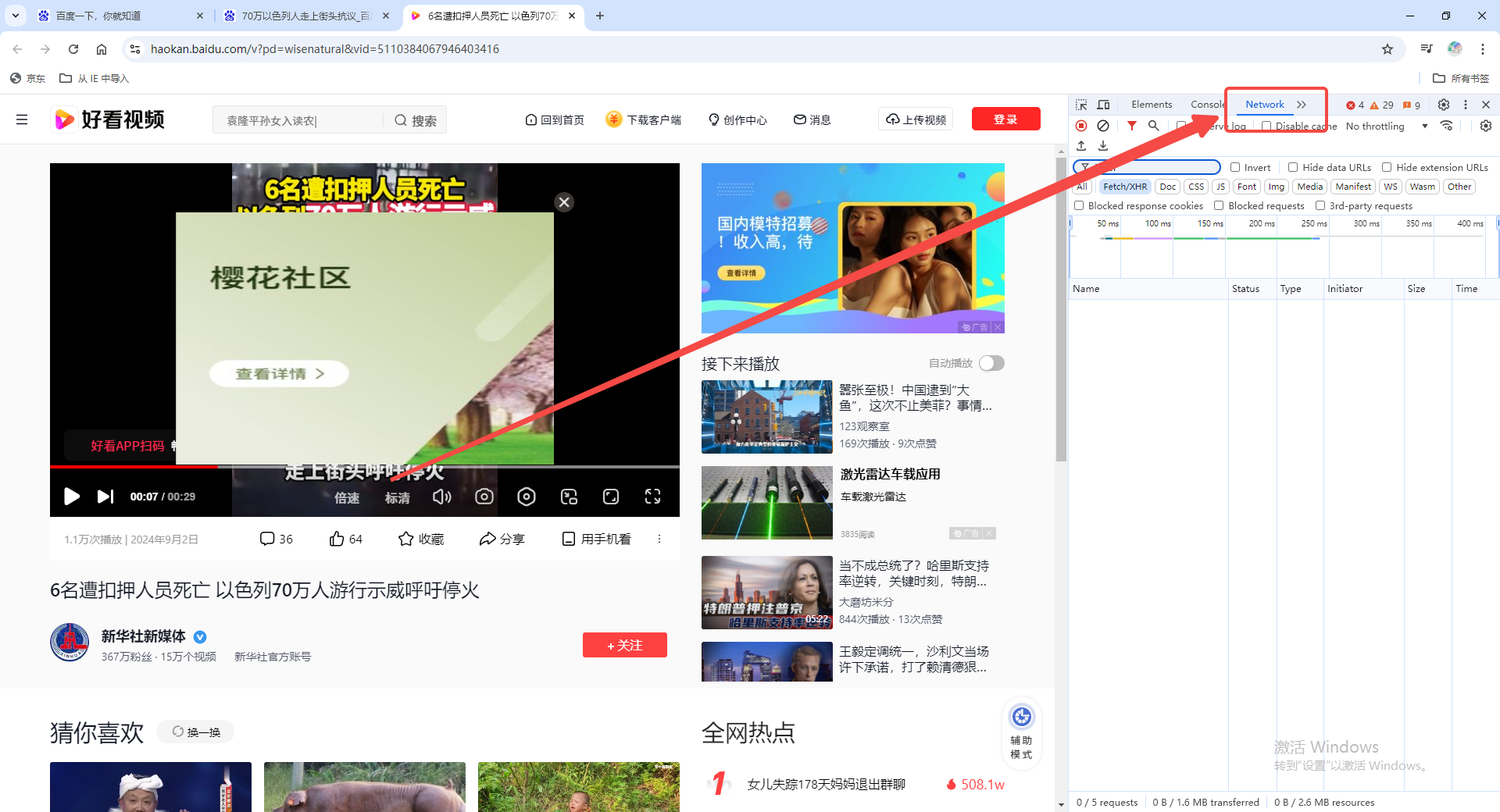
4、找到需要重放的HTTP请求,右键点击该请求并选择“Replay XHR”选项来重放请求。如果没有显示“Replay XHR”选项,可以右键点请求,选择“Copy as fetch”,然后粘贴到浏览器控制台并回车执行。(如图所示)
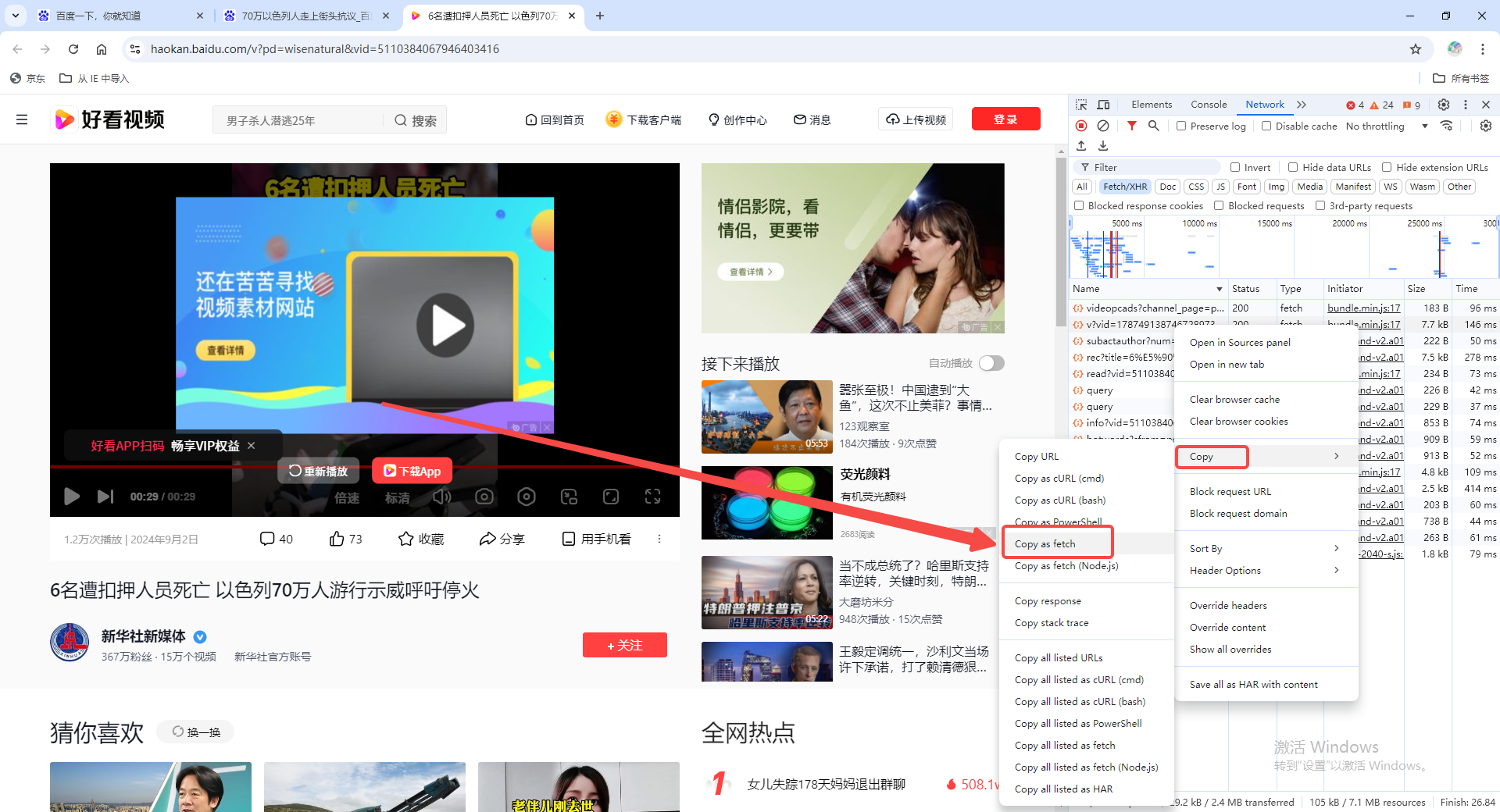
6、如果需要修改请求参数,可以在“Headers”或“Params”选项卡下进行修改。(如图所示)
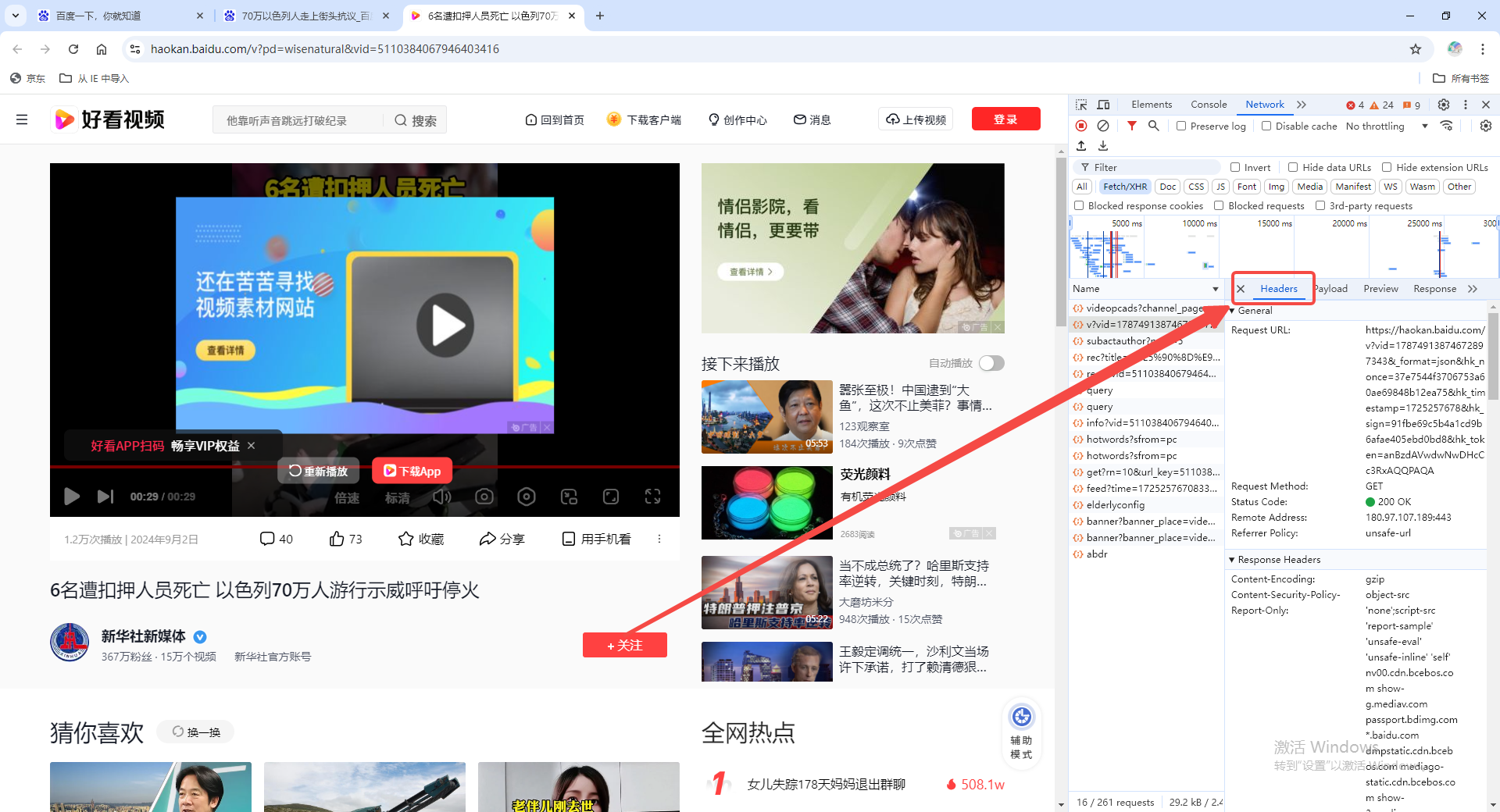
7、重放请求后,可以在“Response”选项卡下查看响应头和响应体信息。(如图所示)
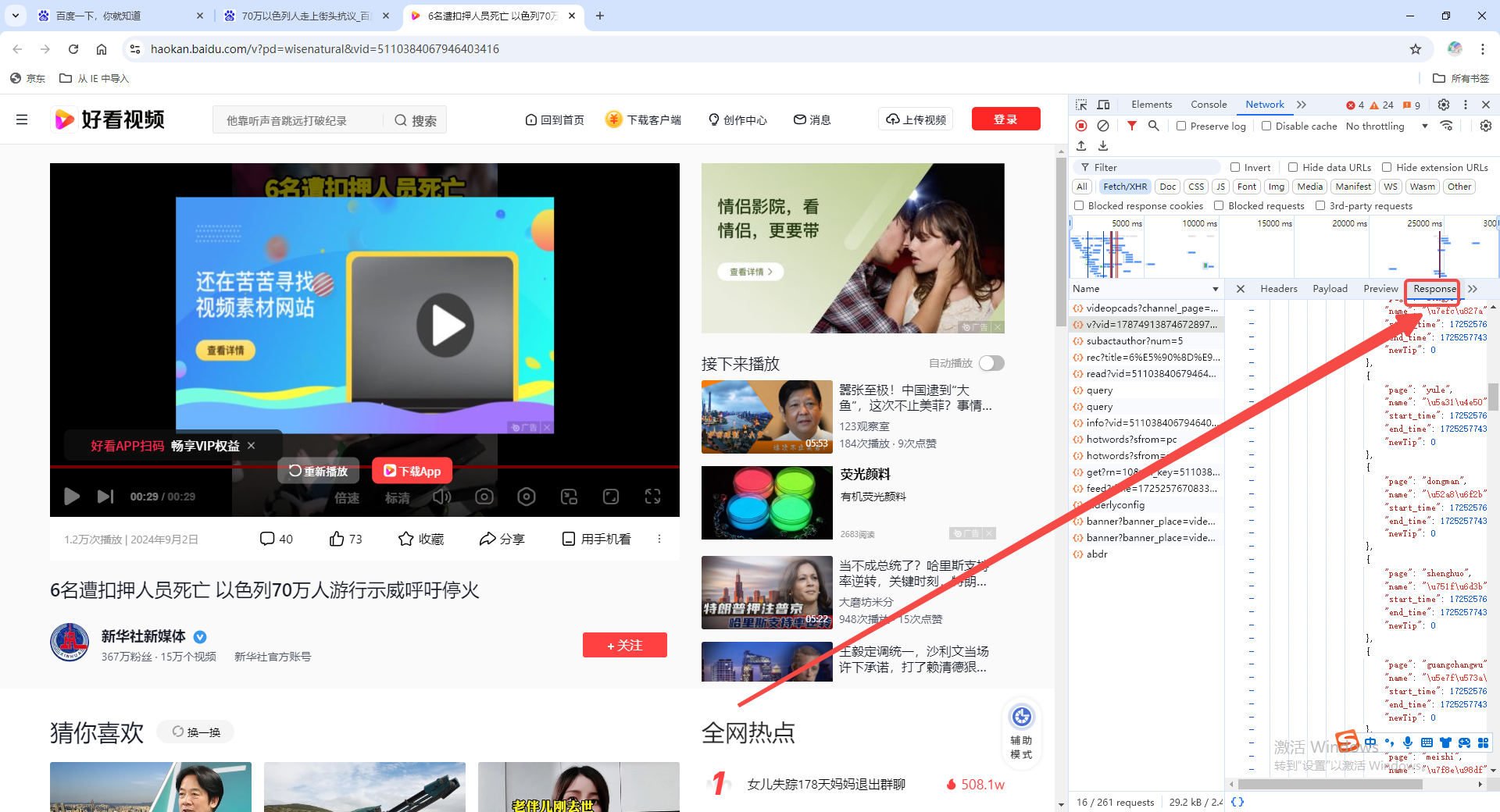
以上就是本期分享的【谷歌浏览器如何设置自动转发网络请求?详细设置教程】全部内容,更多精彩资讯请期待下期分享。