谷歌浏览器如何固定标签页?如今很多用户都喜欢使用谷歌浏览器,这款浏览器具有丰富的功能,并且支持快速打开各类网页,我们在使用谷歌浏览器的时候可以将经常需要访问的标签页进行固定,这样我们每次打开谷歌浏览器的时候该页面就会自动打开,那么如何设置标签页固定呢。下面小编给大家带来谷歌浏览器设置固定标签页方法步骤,还不清楚如何操作的朋友赶紧来看看吧。

第一步:双击打开谷歌浏览器进入主页(如图所示)。
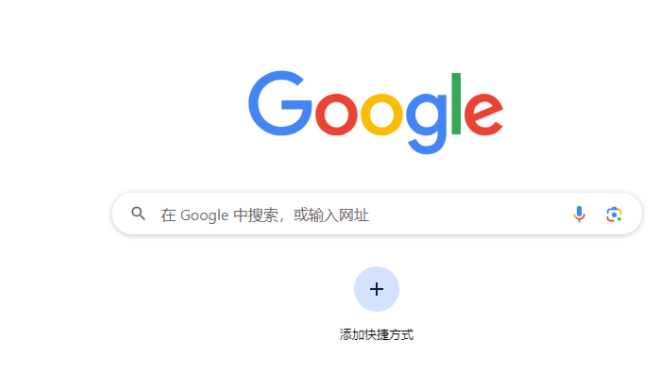
第二步:在界面右上方点击三个点图标后选择“设置”(如图所示)。
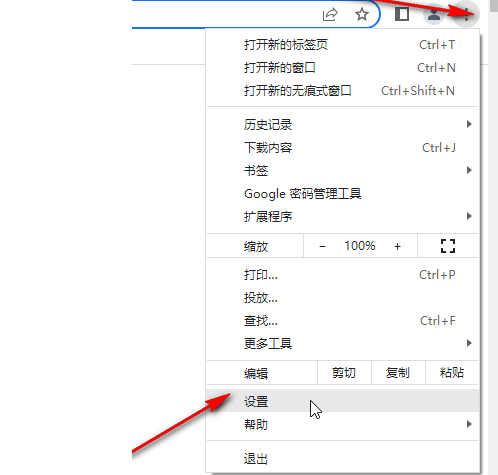
第三步:在打开的新页面左侧点击“启动时”——“打开新标签页”(如图所示)。
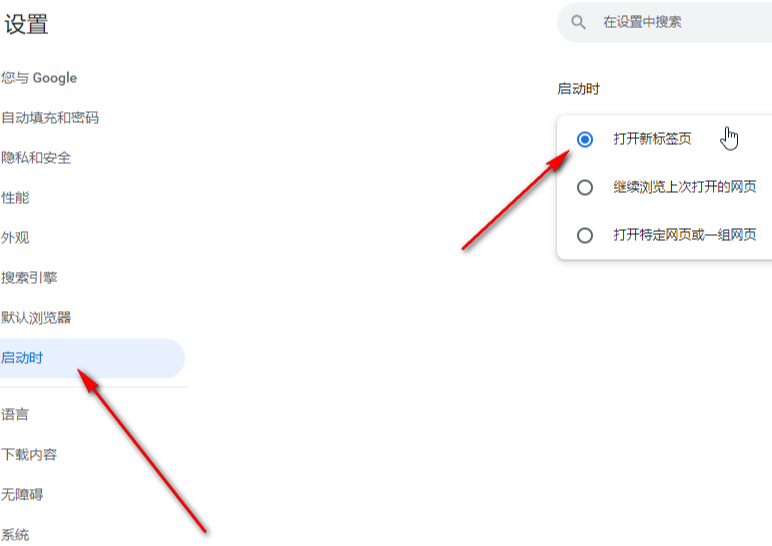
第四步:然后点击上方的加号图标新增一个标签页, 打开想要访问的网页,右键点击一下后选择“固定”,这样关闭所有标签页也不会关闭软件(如图所示)。
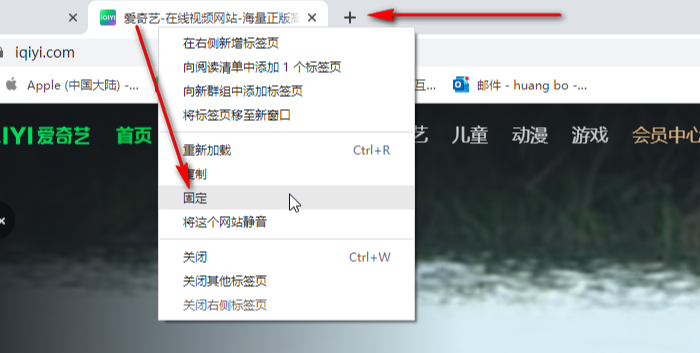
第五步:后续重启软件时也会保存固定,如果后续需要取消固定,可以再次右键点击后选择“取消固定”按钮进行解除(如图所示)。
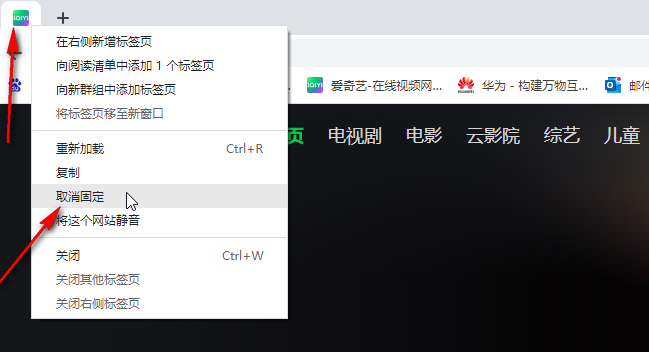
上述就是【谷歌浏览器如何固定标签页?谷歌浏览器设置固定标签页方法步骤】的全部内容啦,希望能够给大家带来帮助。