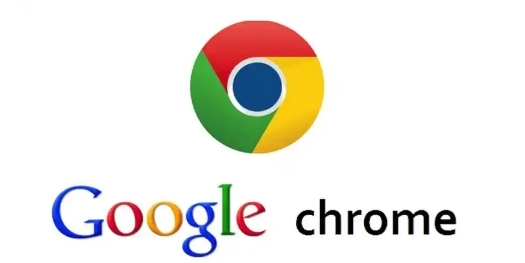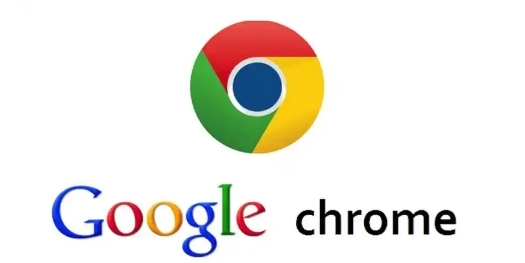
《谷歌浏览器标签页管理工具使用教程》
在浏览网页时,我们常常会打开多个标签页,而有效的标签页管理能让我们的浏览体验更加高效和便捷。谷歌浏览器自带的标签页管理工具就提供了丰富的功能来帮助我们更好地组织和
管理标签页。下面就为大家详细介绍谷歌浏览器标签页管理工具的使用方法。
一、基本操作:添加、切换和关闭标签页
- 添加标签页:
- 方法一:点击当前窗口右上角的“加号”按钮(即“+”),即可快速打开一个新标签页。新标签页会显示你设置的主页或者常用页面。
- 方法二:使用
快捷键 `Ctrl + T`(Windows/Linux)或 `Command + T`(Mac),同样可以新建一个空白标签页。
- 切换标签页:
- 你可以通过点击标签页栏上的对应标签来切换到不同的页面。如果打开的标签页较多,不方便通过点击切换,还可以使用以下快捷键:
- `Ctrl + Tab`(Windows/Linux)或 `Command + Tab`(Mac):按顺序向后切换标签页。
- `Ctrl + Shift + Tab`(Windows/Linux)或 `Command + Shift + Tab`(Mac):按顺序向前切换标签页。
- 关闭标签页:
- 方法一:点击要关闭的标签页右上角的“叉”按钮(即“×”),即可关闭该标签页。
- 方法二:使用快捷键 `Ctrl + W`(Windows/Linux)或 `Command + W`(Mac),可快速关闭当前聚焦的标签页。
二、管理多个标签页:分组和堆叠
- 创建标签组:
- 当你需要将多个相关的标签页整理到一个组中时,可以右键点击标签页,选择“添加到新标签组”,然后为该组命名。例如,你可以将与工作相关的标签页放在一个组,将与娱乐相关的标签页放在另一个组。这样,通过点击标签组的名称,就可以快速展开或收起该组内的所有标签页。
- 堆叠标签页:
- 如果你希望以更直观的方式查看多个相关标签页,可以使用堆叠功能。右键点击某个标签页,选择“堆叠标签”,然后选择堆叠的方向(垂直或水平)。被堆叠的标签页会以缩略图的形式展示在一个较小的区域,方便你在不同页面之间快速切换。
三、其他实用功能:静音、固定和拖放
- 静音标签页:
- 当某个标签页发出声音干扰到你时,可以右键点击该标签页,选择“静音此标签页”。这样,该标签页的声音就会被暂时屏蔽,直到你再次访问该页面并取消静音设置。
-
固定标签页:
- 对于一些经常使用的网页,如邮箱、社交媒体等,你可以将其固定在标签页栏上,以便随时访问。右键点击要固定的标签页,选择“固定标签页”。固定后的标签页会缩小并显示在标签页栏的最左侧,不会被其他新打开的标签页挤掉。
- 拖放标签页:
- 你可以通过鼠标拖动的方式来重新排列标签页的顺序。只需按住要移动的标签页,然后将其拖放到目标位置即可。此外,你还可以将一个标签页从当前窗口拖到新的窗口中,或者从一个窗口拖到另一个已经打开的谷歌浏览器窗口中。
通过以上这些方法,你可以轻松地管理和组织谷歌浏览器中的标签页,提高浏览效率,让上网体验更加舒适和便捷。无论是在日常办公还是休闲娱乐中,掌握好这些标签页管理工具的使用技巧,都能让你更加得心应手地应对各种浏览需求。