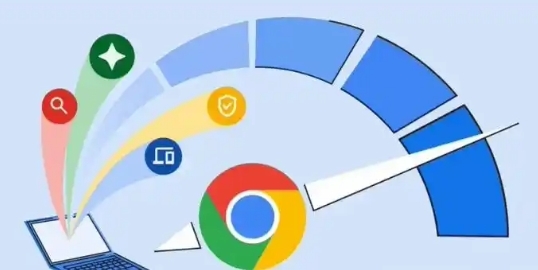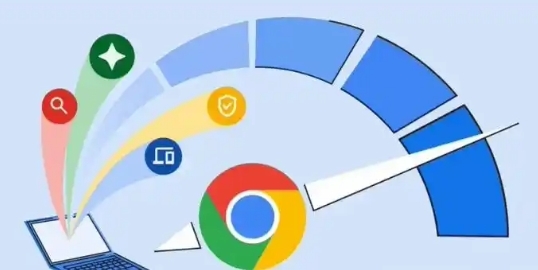
在快节奏的现代生活中,我们时常需要在浏览网页时快速记录下一些重要信息,以便后续查阅或使用。Chrome浏览器作为一款广泛使用的浏览器,其内置的便签功能为用户提供了极大的便利。下面将详细介绍如何在Chrome浏览器中使用便签功能来记录重要信息。
确认Chrome版本及更新
首先,请确保你正在使用的Chrome浏览器是最新版本。因为不同版本的Chrome可能在功能布局和操作上略有差异。你可以通过点击浏览器右上角的菜单按钮,选择“帮助”>“关于Google Chrome”来检查并更新你的浏览器。
打开便签功能
更新到最新版本后,你可以直接在Chrome浏览器的地址栏中输入“chrome://flags/enable-tab-groups”,然后按下回车键。在搜索结果中找到“Tab Groups”选项,并将其设置为“Enabled”。设置完成后,重启Chrome浏览器,便签功能即可启用。
创建新便签
1. 打开新标签页:在Chrome浏览器中,点击界面右上角的“加号”图标,即可打开一个新的标签页。
2. 右键点击标签页:在新打开的标签页上,右键点击空白处,会弹出一个上下文菜单。
3. 选择“添加到新群组”:在弹出的菜单中,选择“添加到新群组”选项。此时,你将看到一个新的便签发起,并且可以开始输入你要记录的重要信息。
4. 命名便签:为了方便后续查找和管理,你可以为这个便签取一个有意义的名字。只需在便签顶部的文本框中输入名称,然后按回车键确认。
管理便签
1. 添加多个便签:如果你需要记录多条信息,可以重复上述步骤,创建多个便签。每个便签都可以独立命名和管理。
2. 切换和查看便签:在Chrome浏览器的标签栏中,你可以通过点击不同的便签名称来切换和查看各个便签中的内容。
3. 删除便签:如果某个便签不再需要,你可以右键点击该便签的名称,然后选择“关闭群组”来删除它。请注意,这将同时关闭该群组内的所有标签页。
同步便签(可选)
如果你希望在多个设备上都能访问这些便签,可以开启Chrome的同步功能。只需登录你的Google账号,并在Chrome的设置中启用同步选项即可。这样,你在一台设备上创建的便签将自动同步到其他已登录同一账号的设备上。
通过以上步骤,你就可以轻松地在Chrome浏览器中使用便签功能来记录和管理重要信息了。无论是工作笔记、学习资料还是临时灵感,都可以通过便签功能得到妥善保存和整理。希望这篇教程能够帮助你更好地利用Chrome浏览器的这一实用功能!