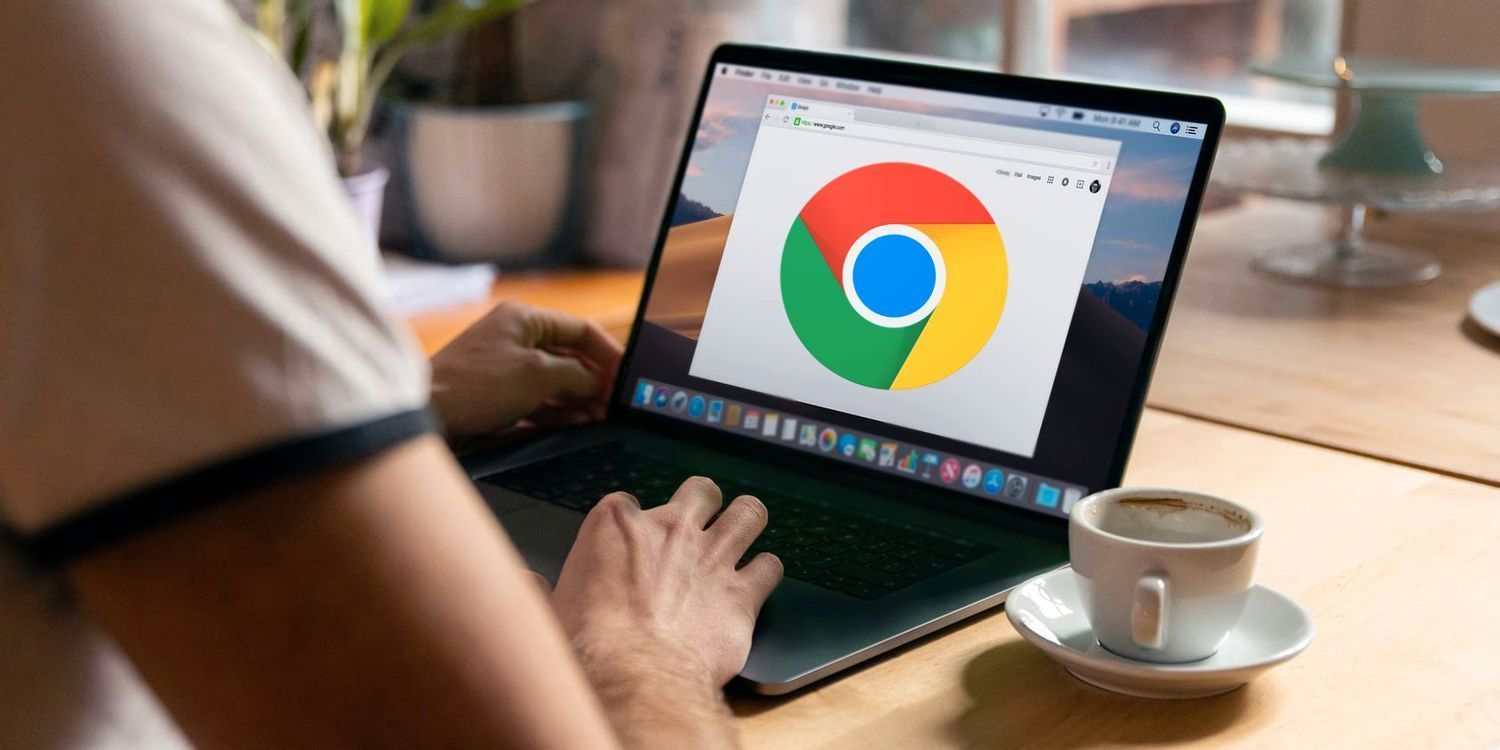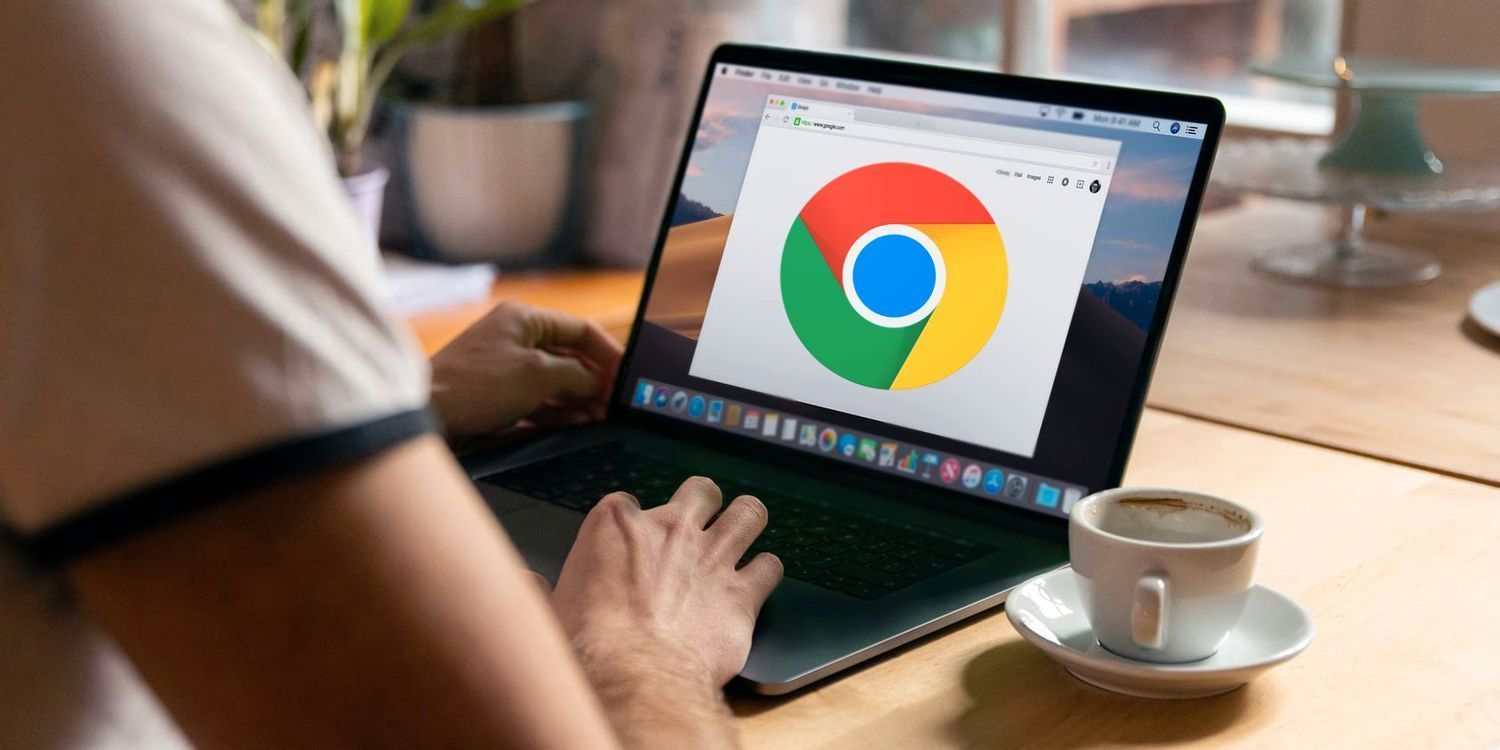
在当今数字化时代,网络安全愈发重要,而多因子认证(MFA)则为账户安全提供了更强大的保障。对于谷歌浏览器用户而言,集成硬件密钥进行多因子认证是一项非常有效的安全措施。本教程将详细指导您如何在谷歌浏览器中完成这一设置,让您的在线体验更加安全。
一、准备工作
在开始之前,请确保您已经拥有以下物品:
1. 一个支持 WebAuthn 协议的硬件密钥,例如 YubiKey、Google Titan 安全密钥等。这些硬件密钥通常可以通过官方网站或授权经销商购买。
2. 最新版本的谷歌浏览器,因为旧版本可能不支持硬件密钥集成功能。您可以前往谷歌浏览器官方网站下载并安装最新版本。
二、注册硬件密钥
1. 打开谷歌浏览器,登录到您的谷歌账户。如果您尚未登录,请点击浏览器右上角的头像图标,选择“登录”并输入您的账户信息。
2. 访问[https://myaccount.google.com/security](https://myaccount.google.com/security)(可能需要根据实际网址更新),这是谷歌账户的安全设置页面。
3. 在“登录验证器”部分,点击“添加安全性密钥”。
4. 系统会提示您选择使用内置于设备的安全密钥(如 Android 手机或 iPhone)还是外部安全密钥(如 YubiKey)。在此,我们选择“使用外部安全密钥”,然后点击“继续”。
5. 将您的硬件密钥插入电脑的 USB 接口(如果是通过 NFC 连接的设备,则按照设备说明进行操作)。浏览器会自动检测到硬件密钥并开始配置过程。
6. 在弹出的窗口中,点击“注册”按钮。此时,浏览器会要求您触摸硬件密钥上的按钮以完成注册过程(具体操作方式可能因硬件密钥型号而异)。
7. 完成上述步骤后,您的硬件密钥就成功注册到了您的谷歌账户中。您可以在“已注册的安全性密钥”列表中看到新添加的硬件密钥信息。
三、启用硬件密钥进行多因子认证
1. 返回到谷歌账户的安全设置页面,找到“登录验证器”部分。
2. 勾选“在可用时优先使用安全性密钥”选项。这样,当您尝试登录谷歌账户时,系统会首先提示您使用已注册的硬件密钥进行身份验证。
3. 保存设置更改。
四、使用硬件密钥登录
当您下次尝试登录谷歌账户时:
1. 输入您的
用户名和密码。
2. 如果系统检测到您已注册硬件密钥,并且该设备处于可用状态,它会弹出一个窗口提示您插入并触摸硬件密钥上的按钮以完成第二因素认证。
3. 按照屏幕上的指示操作,将硬件密钥插入电脑的 USB 接口(或通过其他指定方式连接),然后触摸硬件密钥上的按钮。
4. 如果一切正常,您将被成功登录到您的谷歌账户。
注意事项
- 确保妥善保管您的硬件密钥,避免丢失或被盗用。如果不慎遗失,应立即通过谷歌账户的安全设置禁用该硬件密钥,并考虑更换新的硬件密钥。
- 定期检查谷歌账户的安全设置,确保没有未经授权的更改。
- 虽然硬件密钥提供了较高的安全性,但仍需保持警惕,不要轻易透露您的账户信息给任何人。
通过以上步骤,您已经成功在谷歌浏览器中集成了硬件密钥进行多因子认证。这将大大提高您的账户安全性,保护您的个人信息免受网络威胁。希望本教程对您有所帮助!