作为一名合格的Chrome用户,很乐意帮助您了解如何通过Chrome浏览器清理并修复浏览器的错误。以下是一份详细的教程:
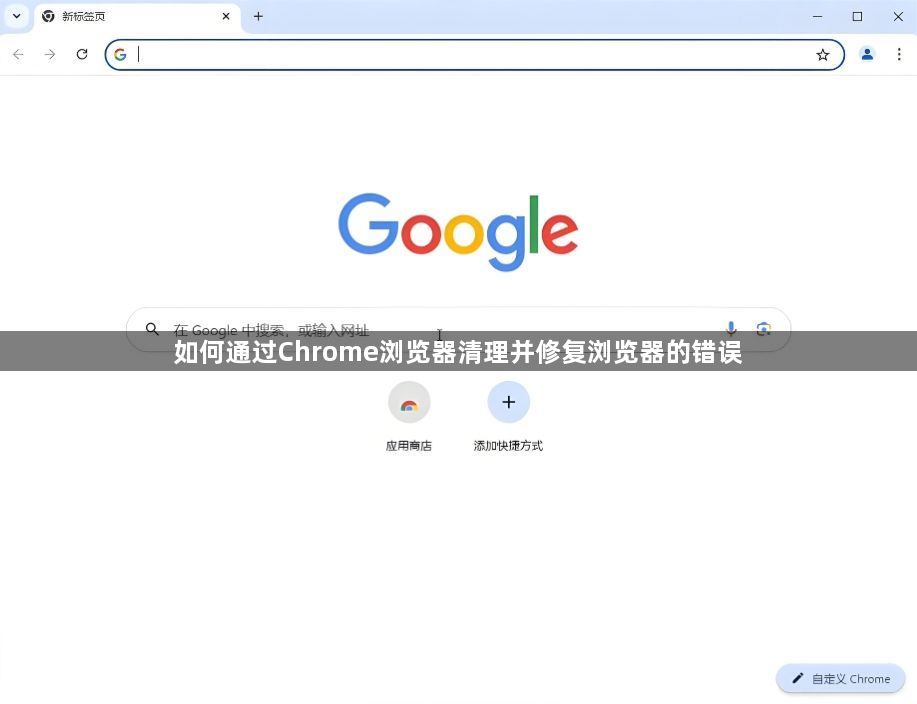
步骤:
1.打开Chrome浏览器。
2.点击右上角的三点菜单图标(更多选项)。
3.选择“设置”。
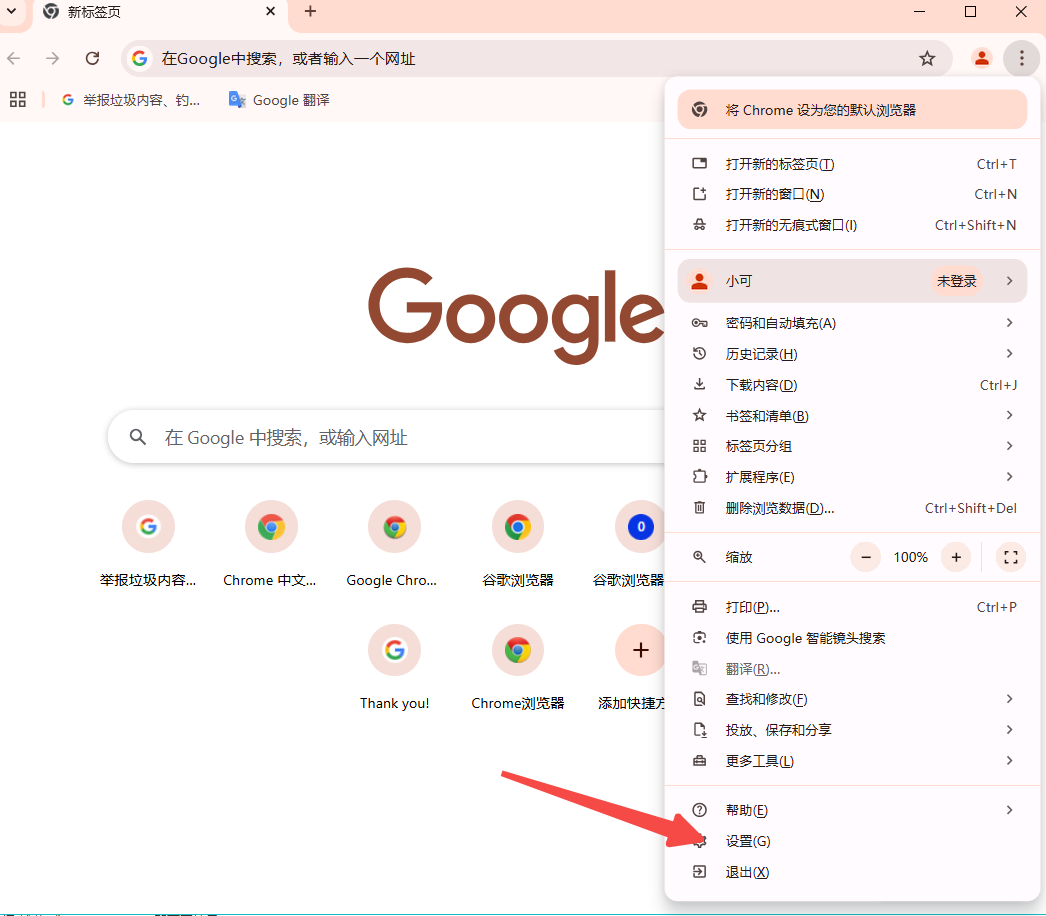
4.向下滚动并点击“隐私与安全”。
5.点击“清除浏览数据”。
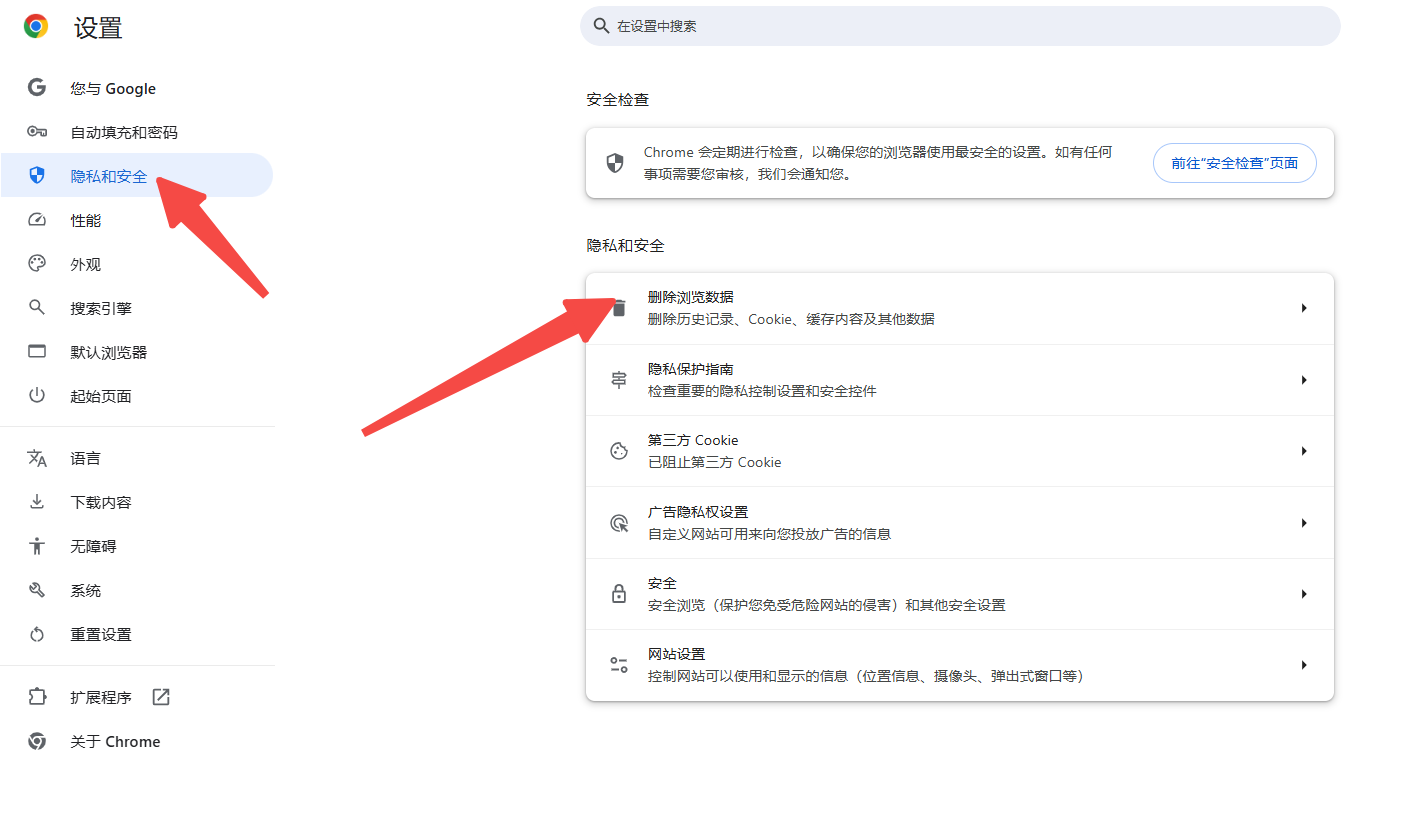
6.在弹出的窗口中,选择要删除的数据类型(如缓存的图片和文件、Cookie及其他网站数据等)。
7.选择时间范围(建议选择“所有时间”以确保彻底清理)。
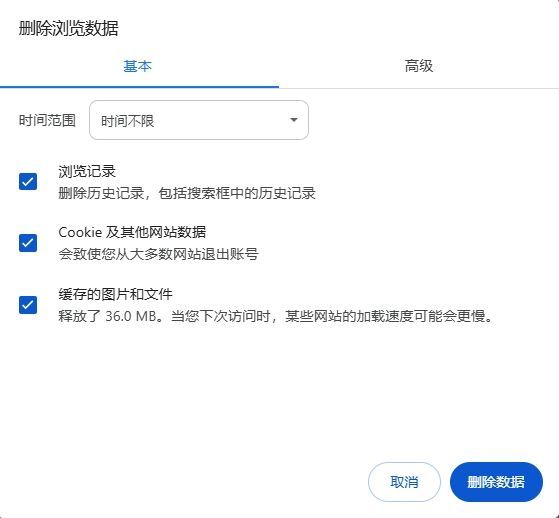
8.点击“清除数据”按钮。
如果您遇到无法通过简单清理解决的问题,可以尝试重置Chrome浏览器的设置。
步骤:
1.打开Chrome浏览器。
2.点击右上角的三点菜单图标(更多选项)。
3.选择“设置”。

4.向下滚动并点击“高级”。
5.找到“重置和清理”部分,点击“将设置恢复到原始默认设置”。

6.在弹出的对话框中,点击“重置设置”按钮。
7.Chrome将关闭并重新启动,恢复至初始状态。
确保您使用的是最新版本的Chrome浏览器,因为新版本通常会包含错误修复和性能改进。
步骤:
1.打开Chrome浏览器。
2.点击右上角的三点菜单图标(更多选项)。
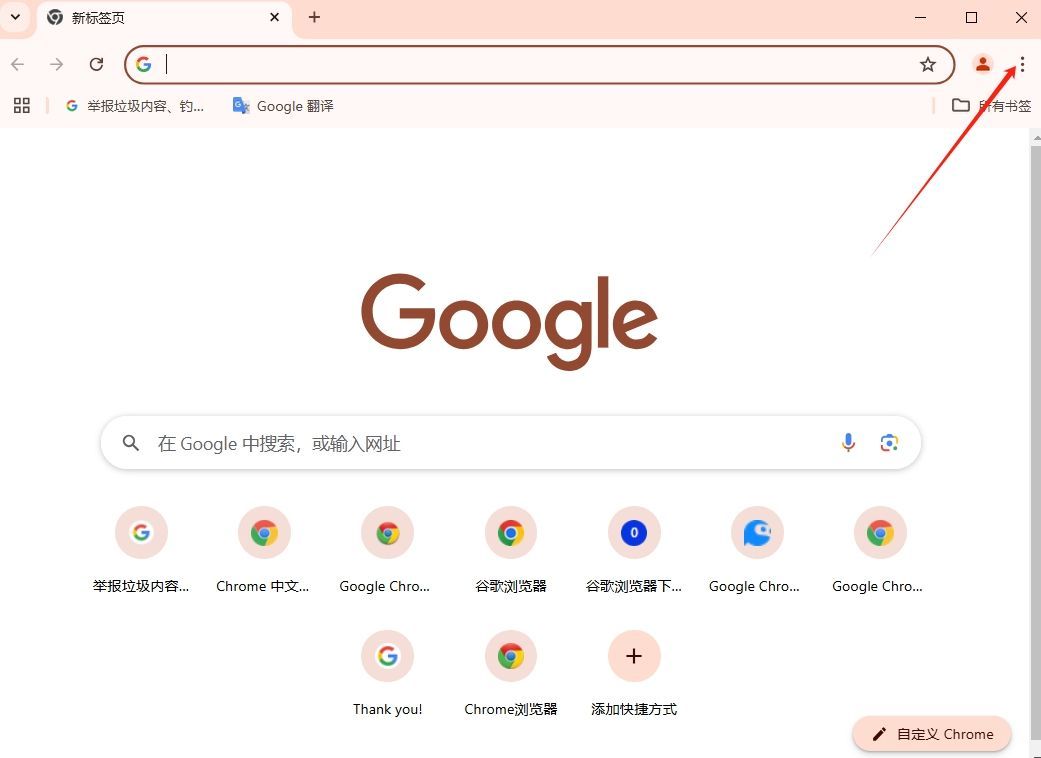
3.选择“帮助”。
4.点击“关于Google Chrome”。
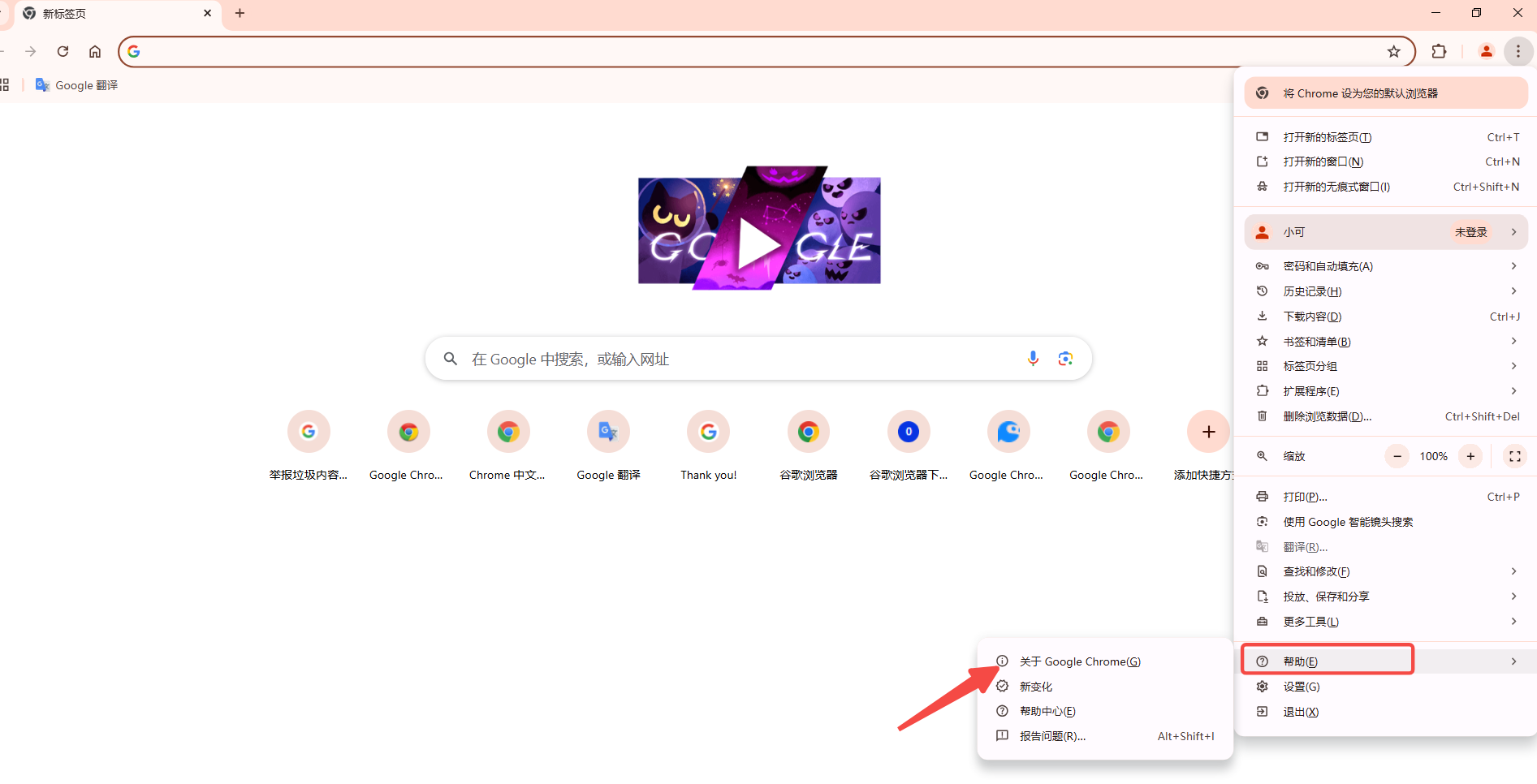
5.Chrome会自动检查是否有更新,如果有,会显示更新进度。
6.更新完成后,浏览器将自动重启以应用新的变化。
有时第三方扩展程序可能会导致Chrome出现问题。尝试禁用或卸载最近安装的扩展程序来排查问题。
步骤:
1.打开Chrome浏览器。
2.点击右上角的三点菜单图标(更多选项)。
3.选择“更多工具”,然后点击“扩展程序”。

4.在扩展程序页面,禁用或移除任何可疑或最近安装的程序。
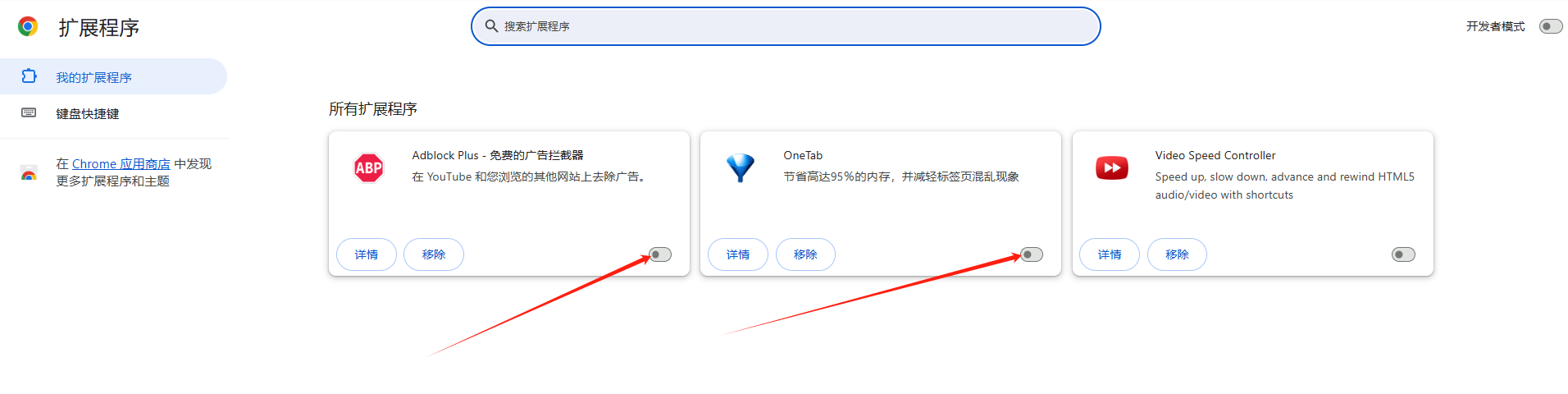
5.重新启用扩展程序时,请逐个测试以找出可能引起问题的扩展。
有时候恶意软件也可能导致浏览器出现异常行为,使用杀毒软件进行全面扫描是一个好主意。
步骤:
1.下载并安装一个可靠的杀毒软件(如Malwarebytes、Avast等)。
2.运行完整的系统扫描,并根据提示处理发现的威胁。
3.完成扫描后,重启计算机并检查Chrome是否恢复正常。
通过以上步骤,您应该能够解决大部分与Chrome浏览器相关的常见问题。如果问题依然存在,可能需要更深入的技术分析或联系专业的技术支持团队获取帮助。希望这份教程对您有所帮助!