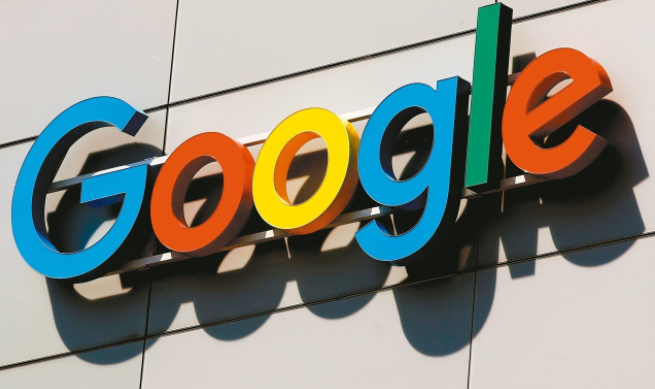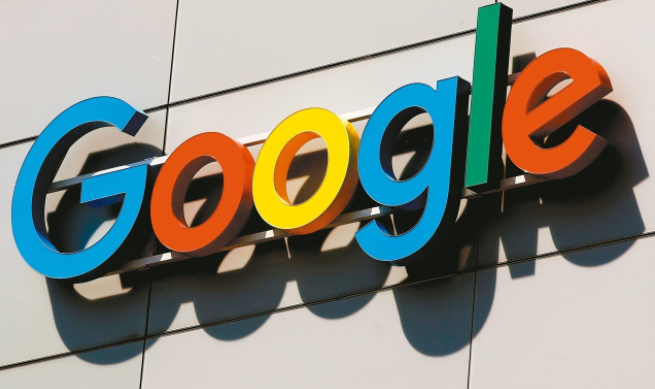
在数字时代,浏览器已成为我们日常生活和工作中不可或缺的一部分。随着时间的推移,网站存储的数据可能会占据大量的磁盘空间,这不仅会影响浏览器的性能,还可能导致系统运行缓慢。Google Chrome作为一款广泛使用的浏览器,提供了多种管理网站存储数据的方法,以释放磁盘空间并保持浏览器的最佳性能。以下是一些实用的步骤和技巧,帮助你有效管理Chrome中的网站存储数据。
1. 清除浏览数据
Chrome允许用户轻松清除各类浏览数据,包括缓存、Cookie、网站存储等。要访问这些设置,请按照以下步骤操作:
- 打开Chrome浏览器。
- 点击右上角的三点菜单图标,选择“更多工具”>“清除浏览数据”。
- 在弹出的对话框中,你可以选择清除过去一小时、过去24小时、过去7天或全部时间的数据。
- 确保选中“Cookie和其他站点数据”以及“缓存的图片和文件”选项。
- 点击“清除数据”按钮。
2. 管理网站权限
许多网站会请求各种权限,如位置信息、通知、摄像头和麦克风访问等。管理这些权限可以控制哪些网站能够存储数据:
- 点击右上角的三点菜单图标,选择“设置”。
- 在左侧菜单中选择“隐私和安全”,然后点击“网站设置”。
- 在这里,你可以查看和管理各类网站权限,如位置、通知、摄像头等。
- 对于不需要的权限,可以选择“阻止”或“在使用时询问”。
3. 使用
隐身模式
隐身模式是Chrome提供的一种临时浏览方式,不会保存浏览历史、Cookie、网站数据等。这对于不希望留下任何痕迹的私人浏览非常有用:
- 打开Chrome浏览器。
- 点击右上角的三点菜单图标,选择“新建隐身窗口”或按`Ctrl+Shift+N`(Windows/Linux)/`Command+Shift+N`(Mac)。
- 在隐身窗口中进行浏览时,所有数据都不会被保存到本地计算机上。
4. 定期清理扩展程序
虽然扩展程序可以增强Chrome的功能,但过多的扩展程序也会占用大量内存和磁盘空间。定期检查并清理不必要的扩展程序是个好习惯:
- 点击右上角的三点菜单图标,选择“更多工具”>“扩展程序”。
- 在扩展程序页面中,你可以查看已安装的扩展程序列表。
- 对于不再需要的扩展程序,点击“移除”按钮将其删除。
5. 利用Chrome的内置
任务管理器
Chrome还提供了一个内置的任务管理器,可以帮助你监控当前打开的标签页和扩展程序的资源使用情况:
- 点击右上角的三点菜单图标,选择“更多工具”>“任务管理器”。
- 在任务管理器中,你可以查看每个标签页和扩展程序的CPU和内存使用情况。
- 如果发现某个标签页或扩展程序占用过多资源,可以选择结束其任务以释放资源。
通过以上步骤,你可以有效地管理Google Chrome中的网站存储数据,释放磁盘空间,并保持浏览器的最佳性能。定期执行这些操作不仅可以提升浏览体验,还能保护你的隐私安全。希望这些技巧能对你有所帮助!