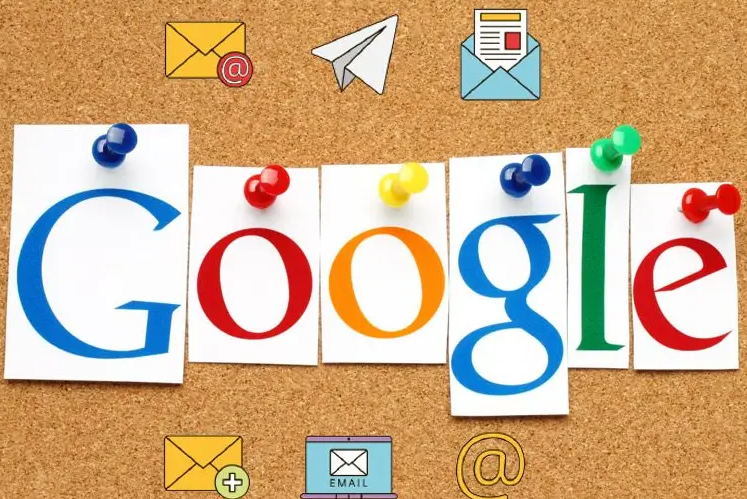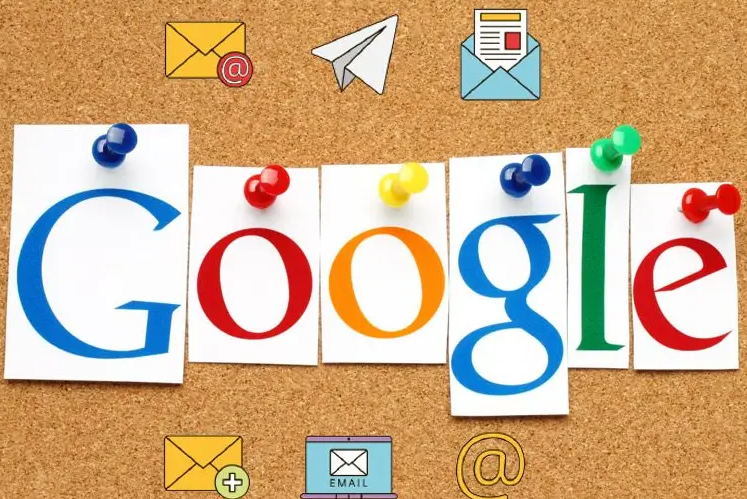
《谷歌浏览器自定义工具栏设置教程》
在浏览器的使用过程中,自定义工具栏可以让我们的操作更加便捷高效。下面将详细介绍谷歌浏览器的自定义工具栏设置方法。
打开谷歌浏览器并进入设置页面
首先,在电脑桌面上找到谷歌浏览器的图标,双击打开浏览器。在浏览器界面的右上角,点击三个竖点组成的菜单按钮。在下拉菜单中,选择“设置”选项,进入谷歌浏览器的设置页面。
开启显示工具栏设置
在设置页面中,向下滚动鼠标滚轮,找到“外观”部分。在“外观”选项下,勾选“显示工具栏”复选框。这样,工具栏就会在浏览器界面中显示出来。
自定义工具栏按钮
- 添加常用按钮:在工具栏上,可以看到一些默认的按钮,如刷新、主页等。如果你想添加其他常用的按钮,比如下载管理、历史记录等,可以在设置页面的“外观”部分中找到“工具栏”选项。点击“工具栏”,在弹出的菜单中选择你想要添加到工具栏上的按钮,然后点击“确定”。
- 调整按钮顺序:添加完需要的按钮后,你还可以根据自己的使用习惯调整按钮的顺序。只需在工具栏上按住鼠标左键不放,拖动相应的按钮到你想要放置的位置,然后松开鼠标即可。
- 移除不需要的按钮:如果你觉得某些默认的按钮不需要使用,也可以将其从工具栏中移除。同样在“工具栏”菜单中,取消勾选对应的按钮选项,然后点击“确定”。
自定义工具栏布局
除了添加和调整按钮外,你还可以根据个人喜好对工具栏的布局进行自定义。在设置页面的“外观”部分中,找到“工具栏布局”选项。这里有多种布局模式可供选择,如水平布局、垂直布局等。选择你喜欢的布局模式后,点击“应用”按钮,工具栏的布局就会相应地发生改变。
保存设置
完成上述所有设置后,点击右上角的“保存”按钮,保存你对谷歌浏览器自定义工具栏的设置。以后每次打开浏览器,都会按照你设置的方式显示工具栏。
通过以上步骤,你就可以轻松地对谷歌浏览器的工具栏进行自定义设置,让浏览器更加符合你的使用需求。希望这个教程对你有所帮助!