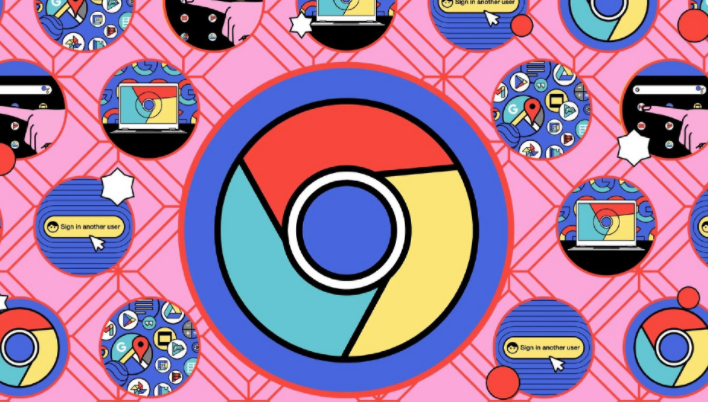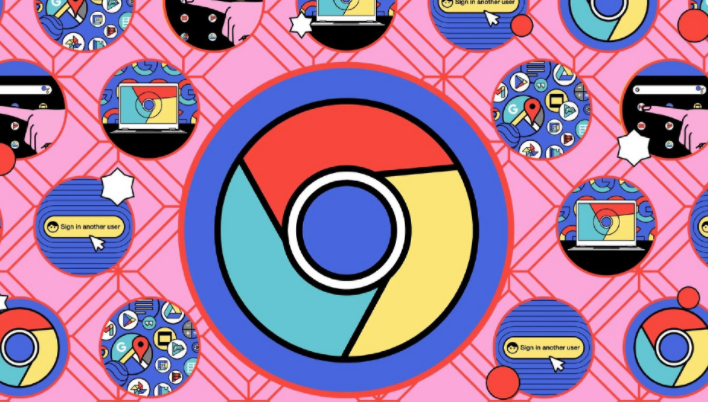
谷歌浏览器自动填写功能详解
在当今数字化时代,网络浏览已成为我们日常生活中不可或缺的一部分。为了提升用户体验,各大浏览器都推出了各种便捷功能,其中谷歌浏览器的自动填写功能备受用户青睐。这一功能可以极大地简化表单填写过程,提高上网效率。接下来,我们将详细介绍谷歌浏览器自动填写功能的设置、使用以及相关注意事项。
一、开启自动填写功能
要使用谷歌浏览器的自动填写功能,首先需要确保该功能已开启。以下是具体步骤:
1. 打开谷歌浏览器,点击右上角的三个点(菜单按钮),选择“设置”。
2. 在弹出的设置页面中,找到并点击左侧栏中的“自动填充”选项。
3. 在“自动填充”页面中,可以看到多个开关,包括“地址”、“信用卡”、“密码”等。根据个人需求,将相应的开关打开即可启用对应的自动填写功能。
二、管理自动填写信息
为了让自动填写功能更加贴合个人需求,用户可以对自动填写的信息进行管理和编辑。以下是一些常见的操作:
(一)添加和编辑地址信息
1. 在“自动填充”页面中,点击“地址”部分的“添加”按钮。
2. 按照提示填写相关信息,如姓名、街道地址、城市、邮编等,然后点击“保存”。
3. 如果需要编辑已有的地址信息,可在“地址”列表中找到相应的条目,点击右侧的三个点,选择“编辑”或“删除”进行操作。
(二)管理信用卡信息
1. 同样在“自动填充”页面中,点击“信用卡”部分的“添加”按钮。
2. 输入信用卡持卡人姓名、卡号、有效期等信息,点击“保存”。
3. 若要修改或删除信用卡信息,在列表中找到相应条目,通过点击右侧三个点进行操作。
(三)密码管理
1. 对于密码的自动填写,当首次登录某个网站并输入
用户名和密码后,谷歌浏览器会提示是否保存该网站的密码。点击“保存”,下次访问该网站时,浏览器会自动填充用户名和密码。
2. 若想查看或删除已保存的密码,在“自动填充”页面中点击“密码”部分,可看到所有已保存的网站及对应的用户名和密码。点击右侧三个点,可选择“显示”密码(可能需要输入电脑系统密码)、“编辑”或“删除”。
三、使用自动填写功能
当开启并设置好自动填写功能后,在浏览网页时,如果遇到需要填写表单的情况,谷歌浏览器会自动识别表单字段,并弹出下拉框显示之前保存的相关信息。用户只需从下拉框中选择合适的内容,即可快速完成表单填写。例如,在购物网站上填写收货地址、支付信息时,或者在各类注册、登录页面填写用户名和密码时,都能享受到自动填写带来的便利。
四、注意事项
虽然谷歌浏览器的自动填写功能非常方便,但也需要注意以下几点:
1. 信息安全:由于自动填写功能会保存用户的个人信息,如地址、信用卡信息等,因此要确保电脑的安全性,防止被他人非法获取这些信息。建议定期更新操作系统和浏览器,安装可靠的杀毒软件和防火墙。
2.
隐私保护:在使用公共设备或共享电脑时,注意及时关闭自动填写功能或清除已保存的信息,以保护个人隐私。
3. 准确性:有时候自动填写可能会出现误判的情况,导致信息不准确。在使用过程中,要仔细核对自动填充的内容,如有错误及时手动修改。
总之,谷歌浏览器的自动填写功能为用户提供了极大的便利,但在使用过程中要注重信息安全和隐私保护,合理利用这一功能,让网络浏览更加高效、便捷。