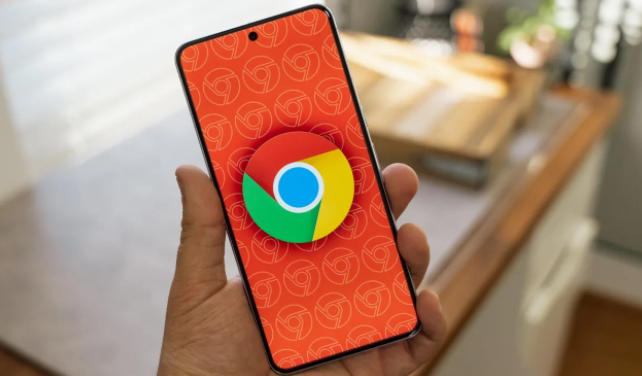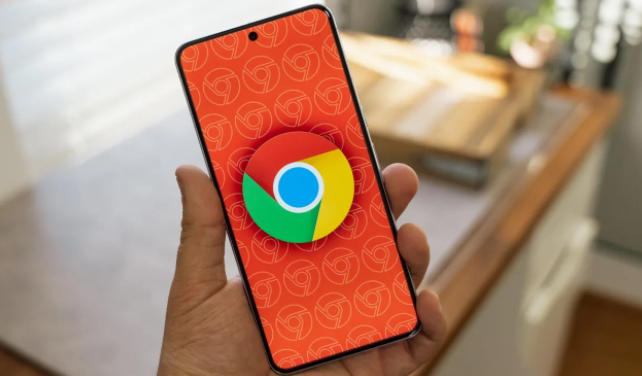
谷歌浏览器站点权限完全重置教程
在日常使用谷歌浏览器的过程中,有时我们可能需要完全重置某个站点的权限,比如当我们遇到网站访问异常、权限设置混乱或者想要清除特定网站的缓存及数据时。下面将详细介绍如何在谷歌浏览器中完全重置站点权限。
一、通过浏览器设置重置站点权限
1. 打开谷歌浏览器
在电脑桌面上找到谷歌浏览器的图标,双击打开浏览器。确保此时浏览器已经正常启动并可以正常浏览网页。
2. 进入设置页面
点击浏览器右上角的三个点(菜单按钮),在弹出的下拉菜单中选择“设置”选项。这将打开谷歌浏览器的设置页面,在这里可以进行各种浏览器相关的设置调整。
3. 选择隐私和安全设置
在设置页面中,找到并点击左侧菜单栏中的“隐私和安全”选项。这个选项包含了与网站权限、数据存储等相关的设置内容。
4. 清除浏览数据
在“隐私和安全”页面中,点击“清除浏览数据”按钮。这将弹出一个对话框,允许你选择要清除的数据类型和时间范围。为了完全重置站点权限,建议选择“全部时间”范围,并勾选“Cookie 及其他网站数据”以及“缓存的图片和文件”等选项。然后点击“清除数据”按钮,浏览器将开始清除所选的数据。
5. 管理站点设置
清除数据后,回到设置页面,再次点击“隐私和安全” - “站点设置”。在这里,你可以对各个站点的权限进行详细的管理和重置。例如,你可以点击“Cookies 和网站数据”选项,然后点击“查看所有站点数据和权限”链接。在搜索框中输入你想要重置权限的站点地址,找到该站点后,点击右侧的三个点(更多选项),选择“删除”即可清除该站点的所有数据和权限设置。
二、通过命令行强制重置站点权限(适用于高级用户)
对于一些熟悉命令行操作的高级用户,还可以通过命令行的方式来强制重置站点权限。不过这种方法需要谨慎使用,以免误操作导致其他问题。
1. 关闭谷歌浏览器
在进行命令行操作之前,请确保已经关闭了谷歌浏览器,以避免数据冲突和潜在的安全问题。
2. 打开命令提示符(Windows)或终端(Mac/Linux)
在 Windows 系统中,按下 Win + R 键,打开“运行”对话框,输入“cmd”并回车,即可打开命令提示符窗口。在 Mac 或 Linux 系统中,可以通过在应用程序中找到“终端”并打开。
3. 输入命令并执行
在命令提示符或终端中,输入以下命令并回车执行:
chrome.exe --user-data-dir="C:\path\to
ew\profile"
请注意,上述命令中的“C:\path\to
ew\profile”需要替换为你指定的新用户数据目录的路径。这将创建一个新的用户数据目录,从而实现对站点权限的重置。执行完命令后,重新启动谷歌浏览器,浏览器将以新的用户数据目录运行,之前的站点权限设置将被重置。
通过以上两种方法,无论是普通用户还是高级用户,都可以根据自己的需求和操作习惯来完全重置谷歌浏览器的站点权限。希望本教程能够帮助你解决相关问题,让你在使用谷歌浏览器时更加顺畅和安全。如果你在操作过程中遇到任何问题,欢迎随时向我提问。