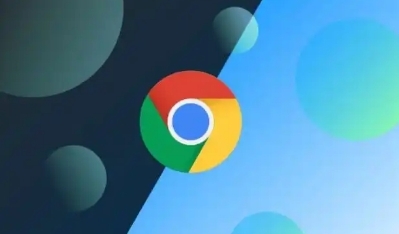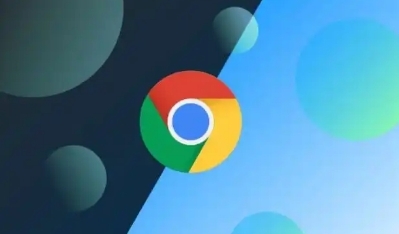
Chrome 与 Windows 11 上的触控板手势支持:全面指南
在当今的数字化时代,高效地使用电脑是提高生产力的关键。随着 Windows 11 的发布和 Chrome 浏览器的不断更新,触控板手势的支持得到了显著增强。这篇教程将向您展示如何充分利用这些功能,以便更流畅、更高效地浏览网页。
一、Windows 11 触控板手势基础
首先,了解 Windows 11 自带的触控板手势是非常重要的。以下是一些常用的手势操作:
1. 单指点击:用于选择或激活对象,如点击应用图标打开应用。
2. 双指滚动:在页面或文件中上下滚动,类似于鼠标滚轮的操作。
3. 双指捏合/展开:用于放大或缩小内容,适用于查看图片或地图等。
4. 三指左右扫动:切换当前窗口或虚拟桌面。
5. 三指上下扫动:显示多任务视图或快速访问所有打开的应用。
6. 四指点击:打开“操作中心”,可以快速访问通知和设置。
二、Chrome 浏览器中的手势支持
Chrome 浏览器也提供了丰富的触控板手势支持,进一步提升了浏览体验。以下是一些实用的手势操作:
1. 前进/后退:在标签页上向左或向右滑动三指,即可返回或前往上一个页面。
2. 关闭当前标签页:在当前标签页上向下滑动三指,然后抬起手指,即可关闭该标签页。
3. 新建标签页:向上滑动三指,然后松开,即可新建一个空白标签页。
4. 切换标签页:通过左右滑动三指,可以在已打开的标签页之间快速切换。
5. 查看历史记录:按住 Ctrl 键(或Cmd键),然后用三指向上滑动,可以查看浏览历史记录。
6. 书签管理:按住 Ctrl 键(或Cmd键),然后用三指向下滑动,可以快速访问和管理书签。
三、自定义手势设置
如果默认的手势设置不符合您的使用习惯,您还可以根据自己的需求进行自定义。以下是如何在 Windows 11 和 Chrome 中进行设置的方法:
Windows 11 设置
1. 打开“设置”应用。
2. 选择“设备”>“触控板”。
3. 在“多指手势”部分,您可以根据需要调整不同手势的功能。
4. 保存更改并尝试新的手势组合。
Chrome 设置
1. 打开 Chrome 浏览器。
2. 点击右上角的菜单按钮,选择“设置”。
3. 在“高级”选项卡下,找到“系统”部分。
4. 启用“启用触摸手势”选项。
5. 根据需要调整其他相关设置,如“双击关闭标签页”等。
四、常见问题解答
1. 为什么我的触控板手势不起作用?
- 确保您的触控板驱动程序已更新到最新版本。
- 检查是否有其他应用程序冲突,尝试暂时禁用可能干扰的软件。
- 确认您已经正确设置了手势操作,可以参考上述步骤进行调整。
2. 如何恢复默认的触控板手势设置?
- 在 Windows 11 的“设置”应用中,导航至“设备”>“触控板”,然后点击“重置”。
- 在 Chrome 浏览器中,进入“设置”>“高级”>“系统”,找到“重置为默认值”选项。
通过掌握这些触控板手势技巧,您可以更加自如地在 Windows 11 和 Chrome 浏览器中导航和操作。希望本教程能够帮助您提升工作效率,享受更加便捷的数字生活。如果您有任何疑问或需要进一步的帮助,请随时留言讨论。