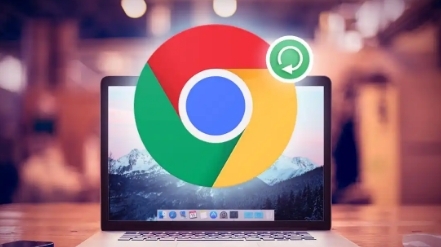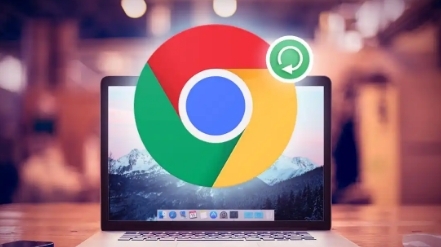
如何在安卓Chrome中设置默认的下载文件夹
在安卓设备上使用Chrome浏览器时,合理设置默认的下载文件夹可以帮助我们更好地管理下载的文件。下面将详细介绍具体的操作步骤:
一、打开Chrome应用并进入设置
1. 首先,在安卓设备主屏幕或应用列表中找到Chrome应用图标,点击打开Chrome浏览器。
2. 接着,在Chrome浏览器界面中,点击右上角的三个竖点(菜单按钮),会弹出一个下拉菜单。
3. 从下拉菜单中选择“设置”选项,进入Chrome的设置页面。
二、找到高级设置选项
1. 在Chrome的设置页面中,向下滚动屏幕,找到并点击“高级”选项。这个选项通常位于页面的底部,展开后可以看到更多高级设置内容。
2. 进入高级设置页面后,继续向下滚动,找到“下载内容”相关选项。不同版本的Chrome浏览器可能在具体位置和表述上略有差异,但大致都在这个区域。
三、设置默认下载文件夹
1. 在“下载内容”选项中,点击“下载位置”或者类似的选项(具体名称可能因版本而异)。这将会打开一个新的界面,用于选择默认的下载文件夹。
2. 此时,系统会显示当前默认的下载文件夹路径,你可以点击该路径旁边的“更改”按钮来选择新的下载文件夹。
3. 点击“更改”按钮后,会弹出文件管理器窗口。在文件管理器中,导航到你希望设置为默认下载文件夹的位置,然后点击“确定”或“选择”按钮进行确认。
四、保存设置并验证
1. 完成上述操作后,返回到Chrome的设置页面,确保设置已经保存成功。你可以通过查看“下载位置”选项后的显示内容,确认是否已经更新为你所选择的新文件夹路径。
2. 为了验证设置是否生效,你可以在Chrome浏览器中尝试下载一个文件,例如点击某个网页上的下载链接或者右键保存图片等操作。下载完成后,检查文件是否被保存到你刚刚设置的默认下载文件夹中。
通过以上简单的步骤,你就可以在安卓Chrome浏览器中轻松设置默认的下载文件夹了。这样,在后续的下载操作中,文件将会按照你的设置自动保存到指定的位置,方便你进行文件管理和查找。如果在操作过程中遇到任何问题,建议检查Chrome浏览器的版本是否最新,或者参考官方文档获取更多帮助。