在Windows上备份和恢复Chrome设置是一个相对直接的过程,但主要依赖于是否使用了Chrome的同步功能。以下内容将涵盖从基本操作到高级技巧的所有步骤,确保您能够轻松完成这些任务。

1、打开Chrome浏览器:启动Google Chrome浏览器。
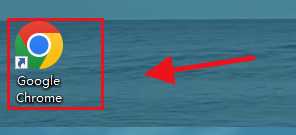
2、进入设置界面:在浏览器窗口右上角,点击三个垂直点,以打开菜单,选择“设置”。
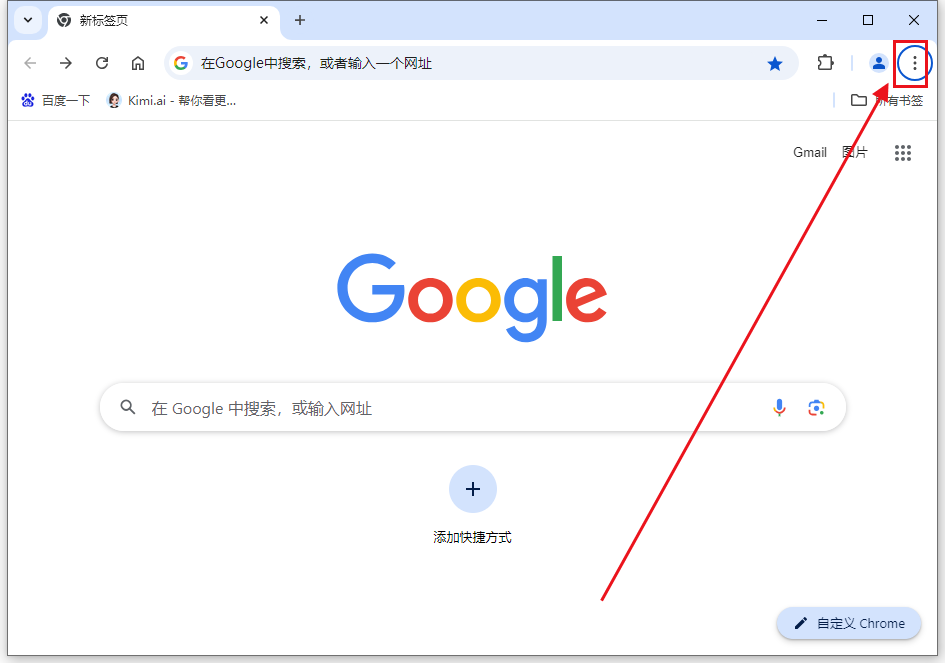
3、登录Google账户:在设置页面的右上角,点击“登录Chrome”(如果未登录),输入您的Google账户邮箱和密码进行登录。
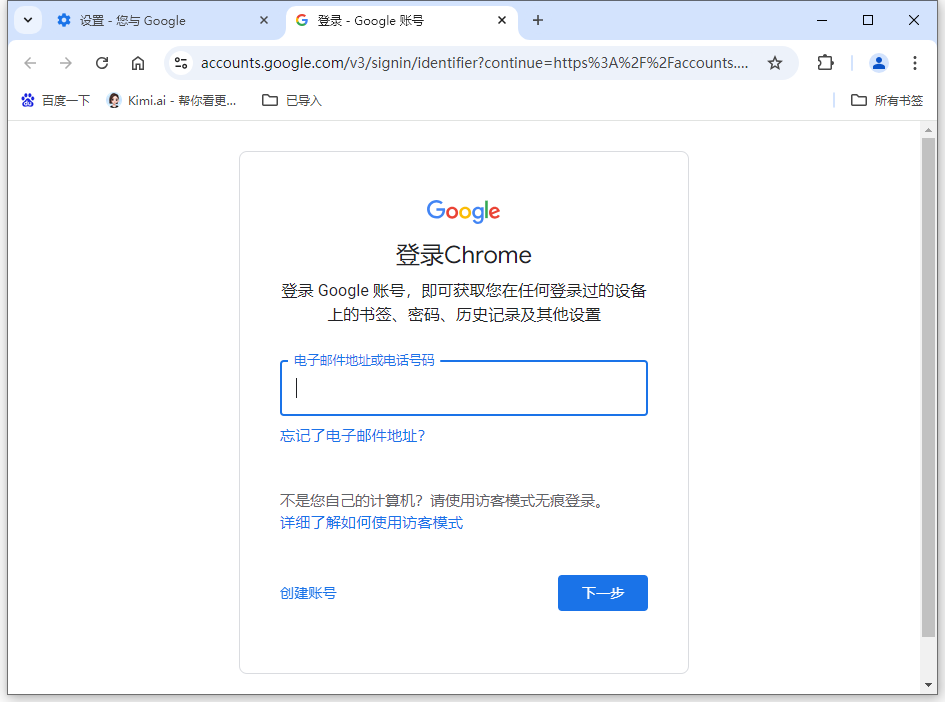
4、启用同步功能:登录后,找到并点击“同步”选项,然后开启“同步所有数据”功能。这将自动备份您的书签、历史记录、密码、扩展程序等数据到Google服务器。
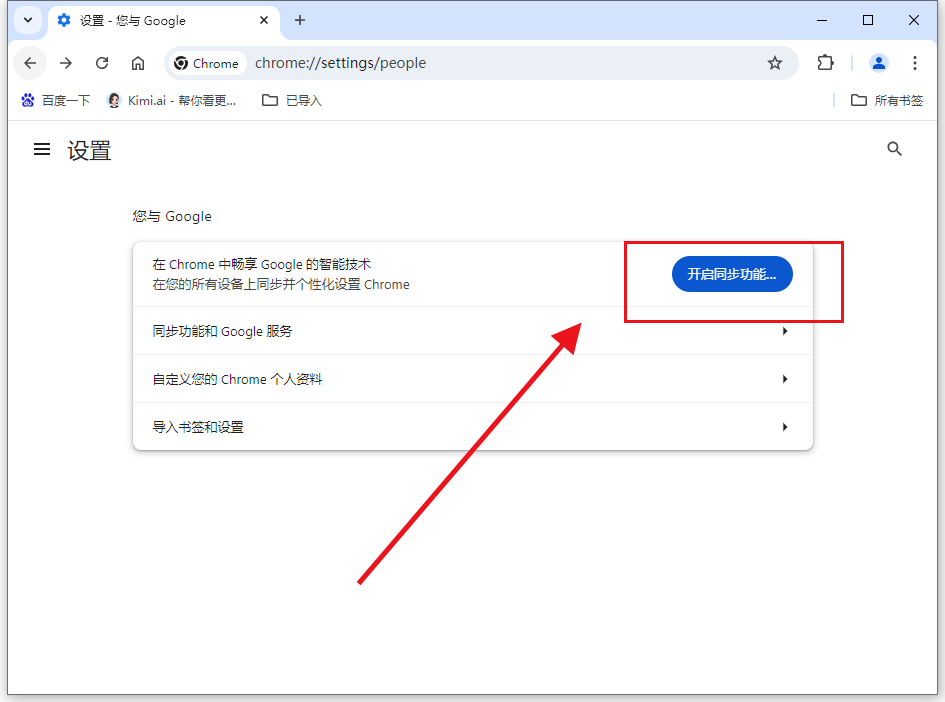
5、手动备份用户数据(可选):如果您更倾向于手动备份,可以复制整个用户数据文件夹。路径为 `C:\Users\
1、在新设备上安装Chrome:在新的Windows电脑上安装Google Chrome浏览器。
2、登录Google账户:打开Chrome,重复上述步骤进入设置界面,并使用相同的Google账户登录。
3、启用同步功能:登录后,再次启用“同步所有数据”功能。此时,Chrome会自动从Google服务器下载之前备份的数据,包括书签、历史记录、密码等。
4、手动恢复用户数据(如适用):如果您之前进行了手动备份,只需将备份的用户数据文件夹复制回新电脑上的相应位置(`C:\Users\
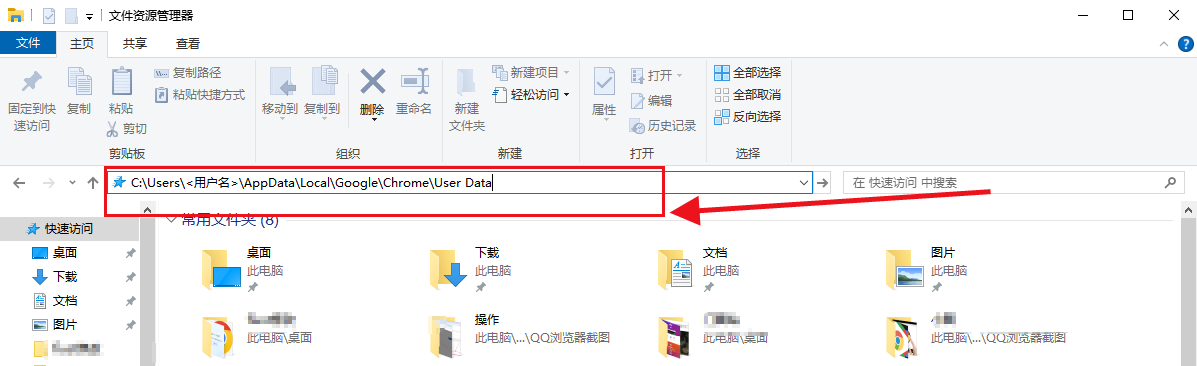
1、安全性:确保在公共或他人设备上使用时,及时登出Google账户,避免个人信息泄露。
2、版本兼容性:尽量保持Chrome浏览器版本一致,以避免因版本差异导致的兼容性问题。
3、定期备份:建议定期执行备份操作,尤其是在进行重要更改或更新之前,以防意外丢失数据。
通过以上步骤,您可以在Windows系统上轻松地备份和恢复Google Chrome浏览器的设置及数据。无论是通过Google账户自动同步还是手动备份用户数据文件夹,都能确保您的浏览体验无缝衔接,随时随地访问您熟悉的浏览环境。