在Windows任务管理器中查看Chrome的多个进程,可以按照以下步骤操作:

1.打开任务管理器:按下`Ctrl`+`Shift`+`Esc`键组合,或者右键点击任务栏,选择“任务管理器”。
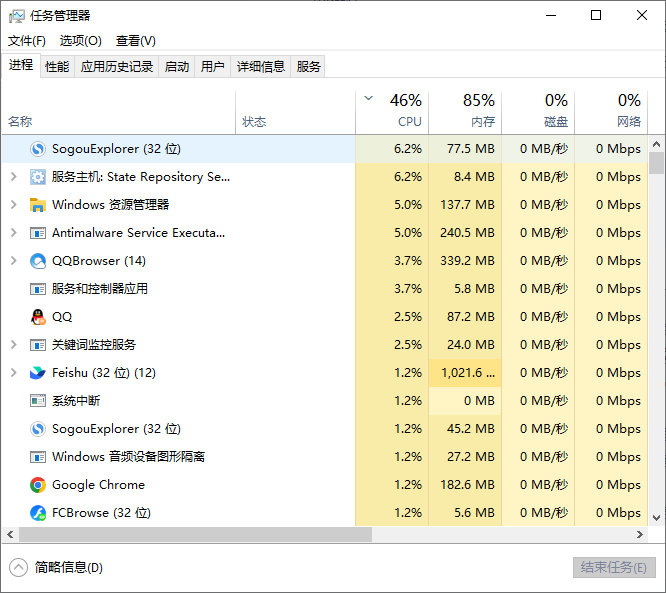
2.在任务管理器窗口中,点击“详细信息”选项卡。这将显示所有正在运行的进程及其详细信息。
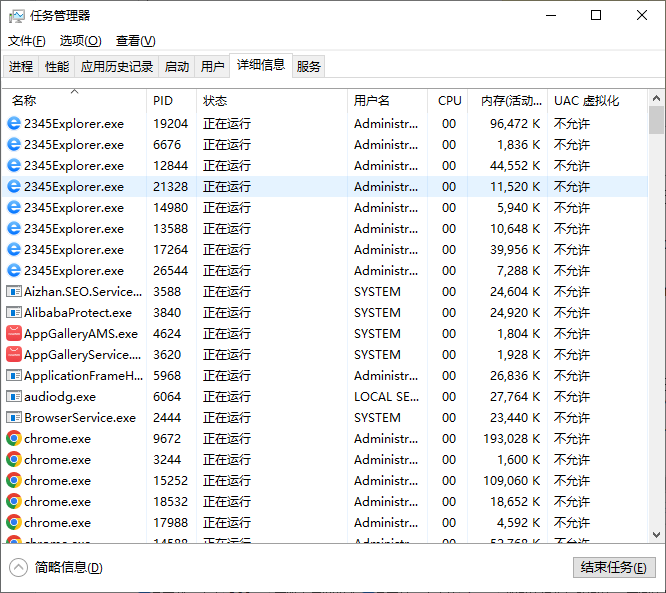
3.在详细信息列表中,向下滚动以找到名为“chrome.exe”或“chrome.dll”的进程。这些进程是Chrome浏览器的主要组件。
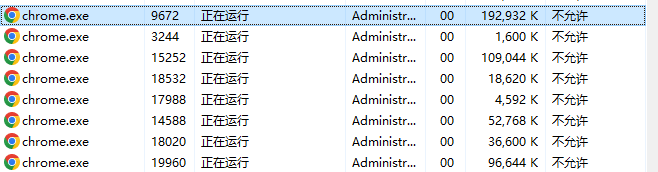
4.如果你看到多个“chrome.exe”进程,这意味着你正在运行多个Chrome实例(例如,打开了多个标签页或窗口)。每个实例都有自己的进程。
5.若要查看特定Chrome实例的详细信息,如内存使用情况、CPU占用等,只需单击该进程即可。在右侧窗格中,你将看到该进程的详细信息。
6.若要结束某个Chrome实例的进程,右键点击该进程,然后选择“结束任务”或“结束进程树”。请注意,结束进程可能会导致未保存的数据丢失,因此请谨慎操作。

通过以上步骤,你可以在Windows任务管理器中查看和管理Chrome的多个进程。