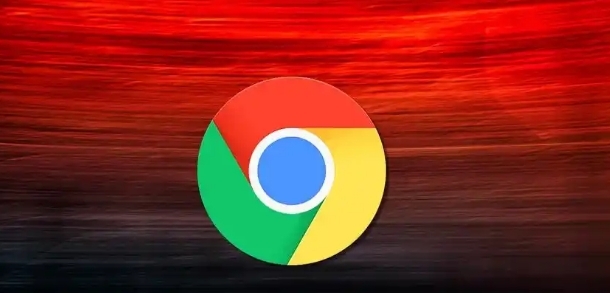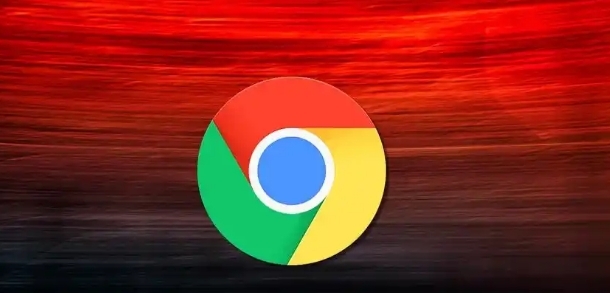
《如何修复 Chrome 浏览器的音频问题》
Chrome 浏览器作为一款广泛使用的网络浏览器,有时可能会遇到音频问题,如没有声音、声音卡顿或音频质量不佳等。这些问题可能会影响用户的浏览体验,以下是一些常见的解决方法:
一、检查系统音量设置
首先,确保你的计算机系统音量没有被静音或调至过低。点击屏幕右下角的音量图标,检查音量滑块的位置,并将其调整到合适的音量级别。同时,也要检查应用程序的音量设置,确保 Chrome 浏览器的音量没有被单独静音或降低。
二、检查浏览器音量设置
在 Chrome 浏览器中,点击右上角的三个点,选择“设置”。在设置页面中,向下滚动找到“高级”选项,点击进入后选择“网站设置”,然后找到“媒体”选项。在这里,你可以看到各个网站的声音设置,确保声音已被允许并且音量设置正确。如果某个网站没有声音,可以尝试将其设置为“允许”状态,然后刷新页面。
三、
清除缓存和 Cookie
有时候浏览器的缓存和 Cookie 可能会导致音频问题。点击 Chrome 浏览器右上角的三个点,选择“更多工具”-“清除浏览数据”。在弹出的窗口中,选择“所有时间”或“过去一小时”等时间范围,并勾选“缓存图像和文件”以及“Cookie 及其他网站数据”,然后点击“清除数据”。清除完成后,关闭浏览器并重新打开,再次尝试播放音频。
四、更新 Chrome 浏览器
旧版本的 Chrome 浏览器可能存在一些音频方面的问题,更新到最新版本可能会解决这些问题。点击 Chrome 浏览器右上角的三个点,选择“帮助”-“关于 Google Chrome”。浏览器会自动检查是否有可用的更新,如果有,会开始下载并安装更新。安装完成后,重启浏览器即可。
五、禁用不必要的扩展程序
某些浏览器扩展程序可能会与音频功能产生冲突。点击 Chrome 浏览器右上角的三个点,选择“更多工具”-“扩展程序”。在扩展程序页面中,逐个禁用已安装的扩展程序,然后刷新页面,检查音频是否恢复正常。如果发现某个扩展程序导致音频问题,可以选择卸载该扩展程序。
六、检查音频设备
如果以上方法都无法解决问题,可能是音频设备本身出现了故障。你可以右键点击任务栏中的音量图标,选择“声音设置”,在弹出的窗口中检查默认的音频输出设备是否正确。如果可能,尝试连接耳机或其他外部音频设备,看是否能正常播放声音。如果仍然没有声音,可能需要更新或重新安装音频驱动程序。
通过以上步骤,你应该能够解决 Chrome 浏览器的音频问题。如果问题仍然存在,建议联系 Chrome 浏览器的技术支持团队或专业的电脑维修人员寻求帮助。