在Chrome浏览器中,有时您可能会遇到网页自动重定向到其他页面的情况。这通常是由于广告或恶意软件引起的,但也可能是网站本身的行为。如果您希望禁用这些自动重定向,以下是一些步骤和技巧,可以帮助您更好地控制您的浏览体验:

有许多Chrome扩展程序可以帮助您阻止不必要的重定向。例如,“AdBlock”或“uBlock Origin”等广告拦截器可以有效地阻止大多数广告和相关的重定向。
步骤:
1.打开Chrome浏览器。
2.访问Chrome Web Store。
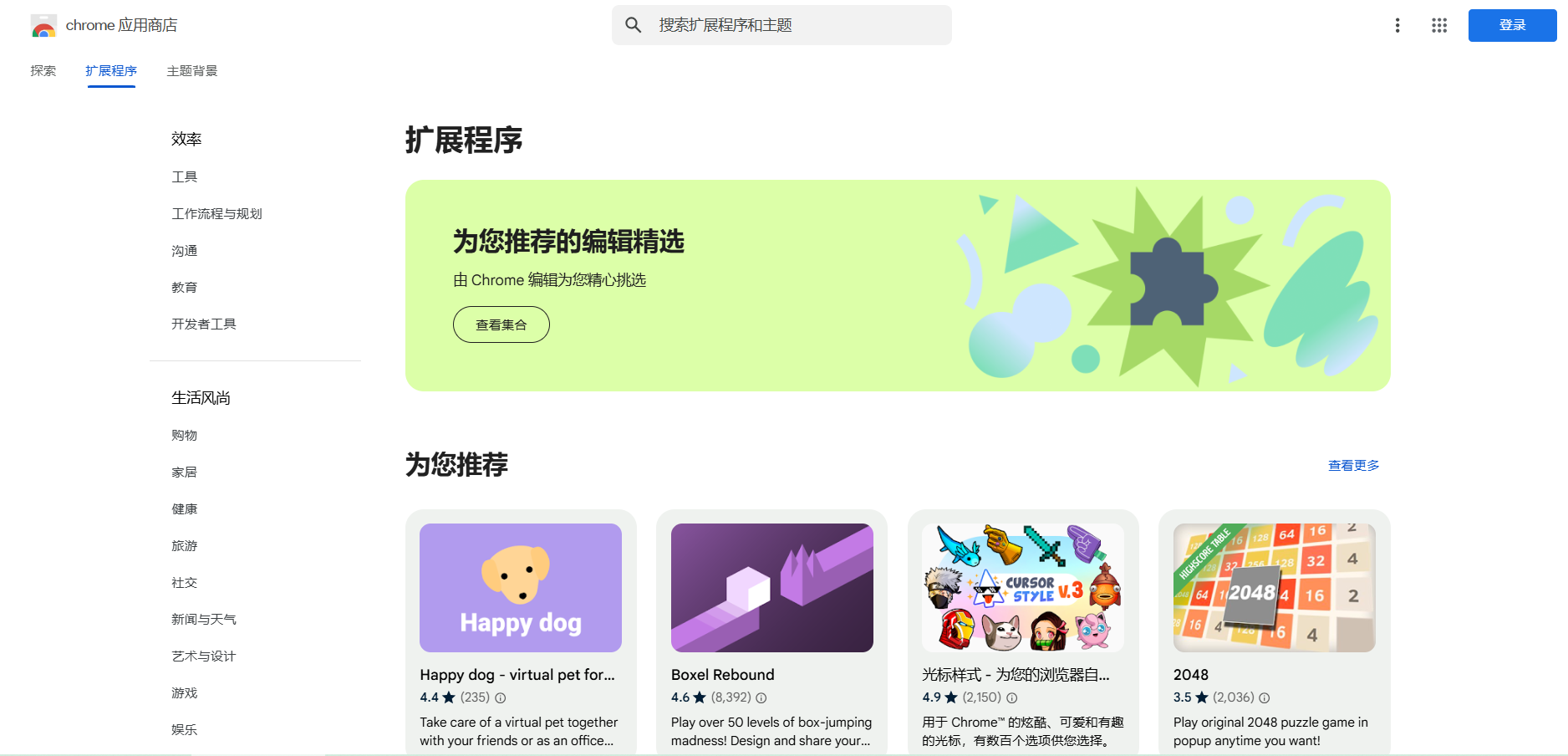
3.搜索并选择一个广告拦截器扩展,如“AdBlock”或“uBlock Origin”。
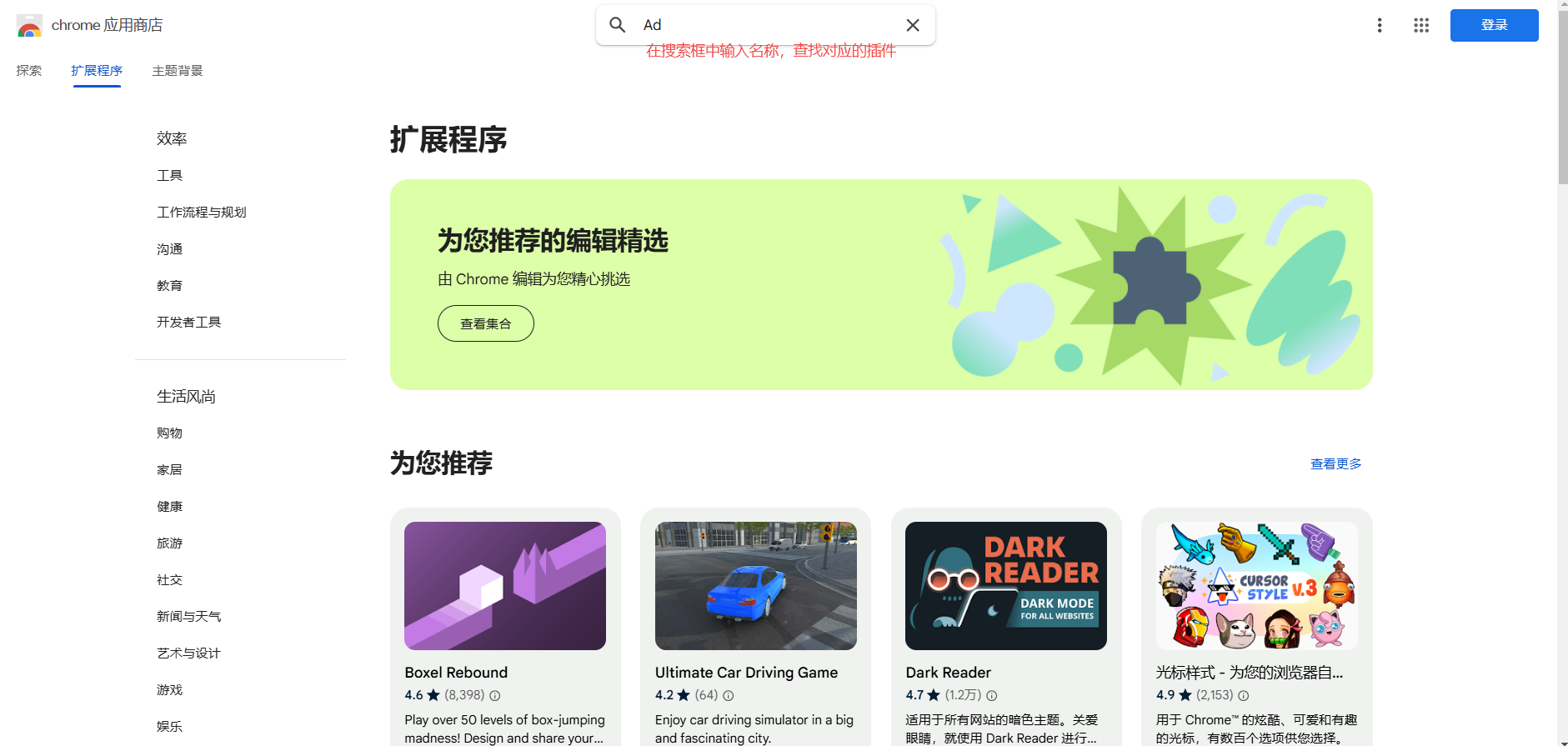
4.点击“添加到Chrome”,然后按照提示进行安装。
5.安装完成后,广告拦截器将自动开始工作,阻止大多数自动重定向。
您可以通过调整Chrome的隐私和安全设置来减少自动重定向的可能性。
步骤:
1.打开Chrome浏览器。
2.点击右上角的三个垂直点(菜单按钮)。
3.选择“设置”。
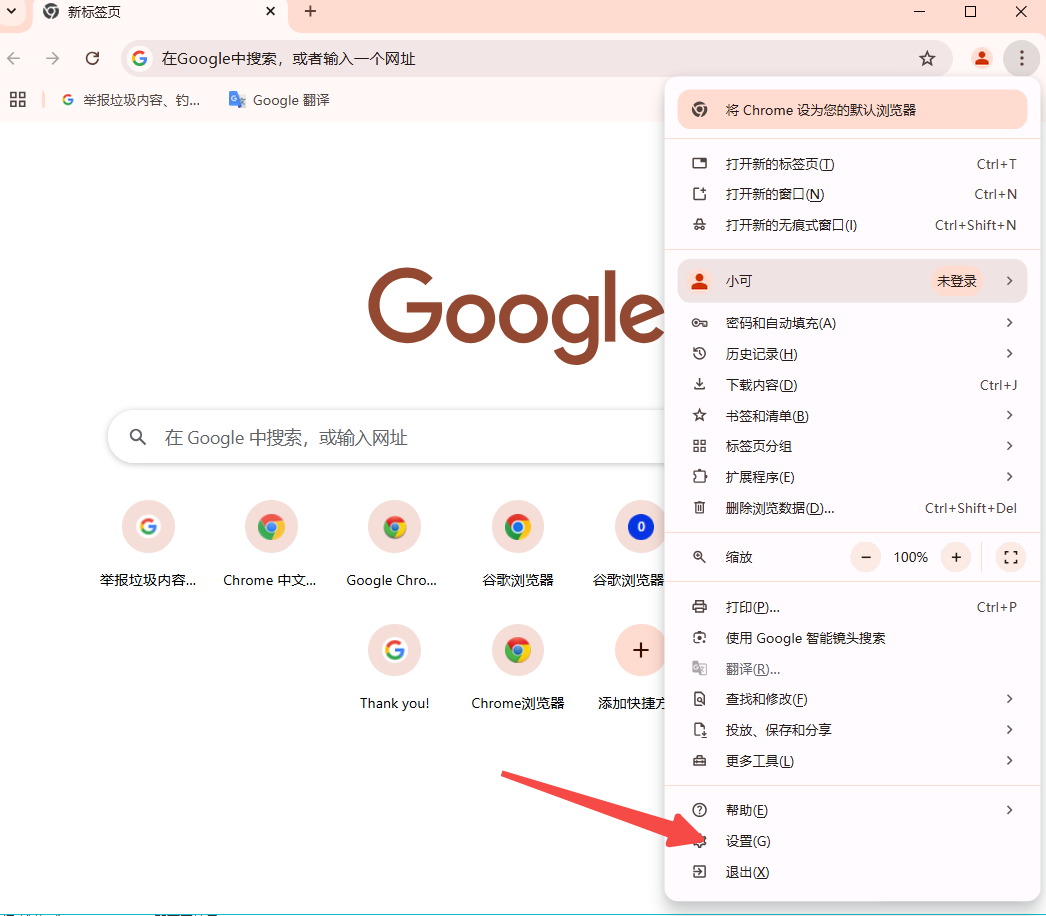
4.向下滚动并点击“隐私与安全”。
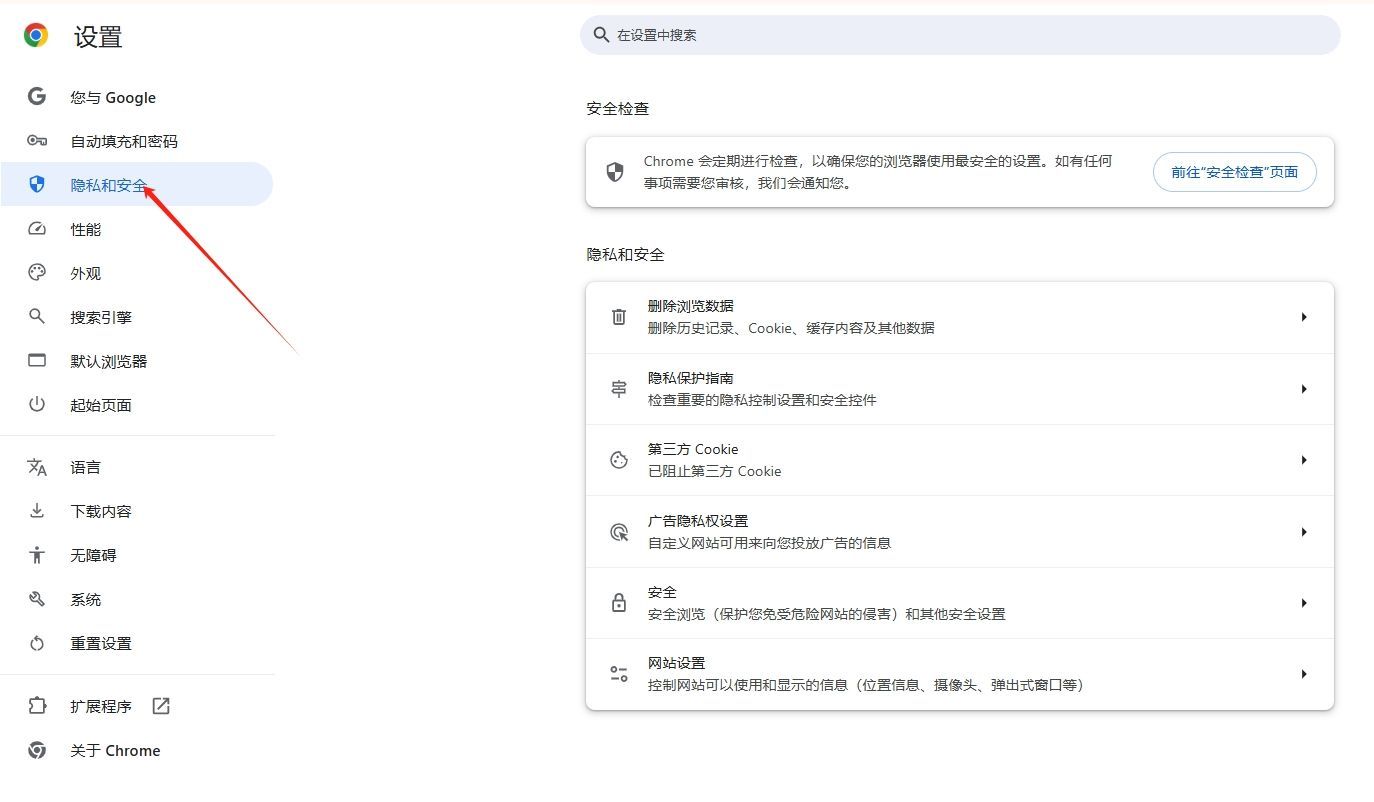
5.在“隐私与安全”页面中,确保启用了“发送‘不跟踪’请求”选项。

6.您还可以尝试开启“安全浏览”功能,以帮助保护您免受恶意网站的侵害。
对于更高级的用户,可以使用Chrome的开发者工具来检查和阻止特定的重定向。
步骤:
1.打开Chrome浏览器。
2.按下`Ctrl+Shift+I`(Windows/Linux)或`Cmd+Opt+I`(Mac)打开开发者工具。
3.转到“网络”(Network)标签。
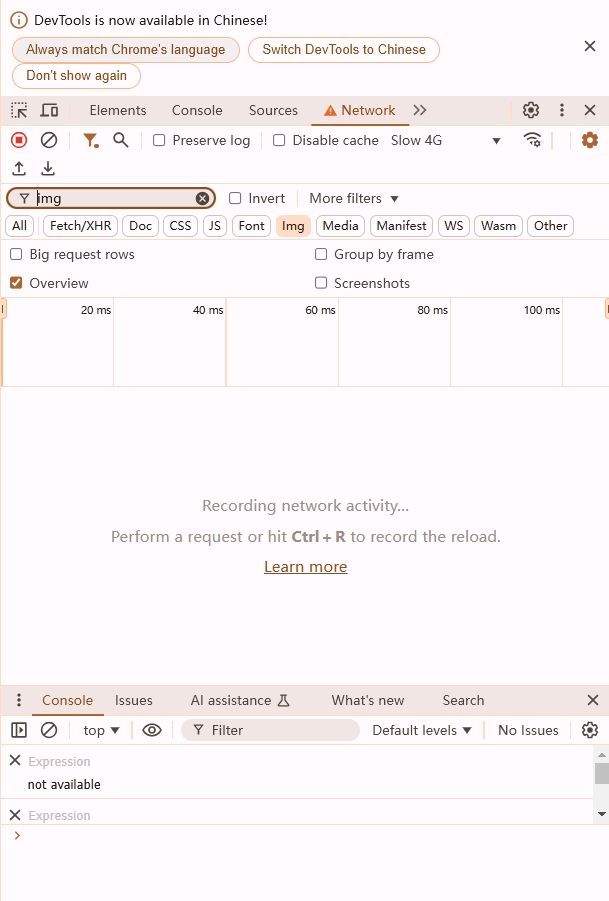
4.刷新页面并观察网络请求。
5.如果看到可疑的重定向请求,您可以右键点击该请求并选择“阻止请求URL”。
有时,缓存和Cookies中的旧数据可能会导致重定向问题。清除它们可以帮助解决这个问题。
步骤:
1.打开Chrome浏览器。
2.点击右上角的三个垂直点(菜单按钮)。
3.选择“更多工具”-“清除浏览数据”。
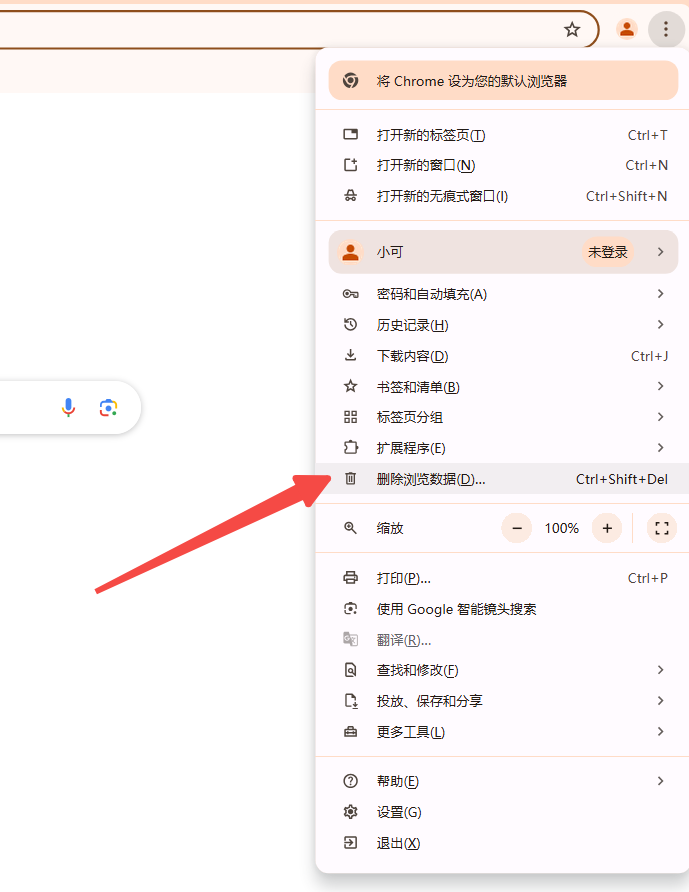
4.在弹出的对话框中,选择“所有时间”作为时间范围。
5.确保选中“Cookie及其他网站数据”和“缓存的图片及文件”。
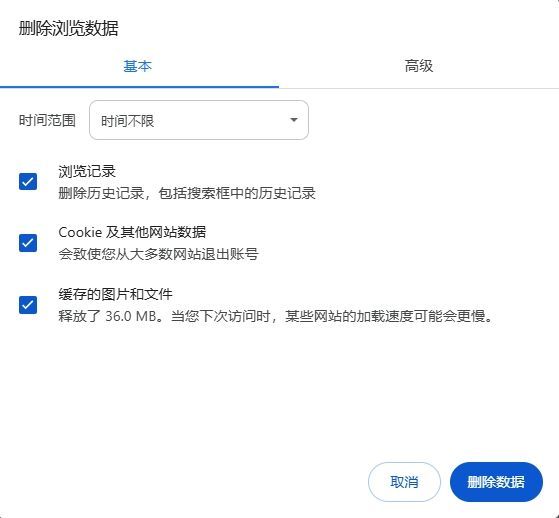
6.点击“清除数据”。
通过以上方法,您应该能够有效地减少或禁用Chrome浏览器中的自动重定向。如果问题仍然存在,可能需要进一步调查是否有恶意软件或其他安全问题。