在日常使用Chrome浏览器时,HTTP缓存可以加速网页加载速度,但有时可能会导致页面显示错误或加载缓慢。因此,了解如何查看和清理HTTP缓存对于保持浏览器性能和确保网页内容的准确性非常重要。本文将详细介绍如何在Chrome浏览器中进行这些操作。

1.通过开发者工具查看缓存
1.打开开发者工具
-在Chrome浏览器中,按下`Ctrl+Shift+I`(Windows)或`Cmd+Option+I`(Mac)。
-或者右键点击页面空白处,选择“检查”或“审查元素”。

2.导航到Application选项卡
-在开发者工具窗口中,点击顶部的“Application”选项卡。
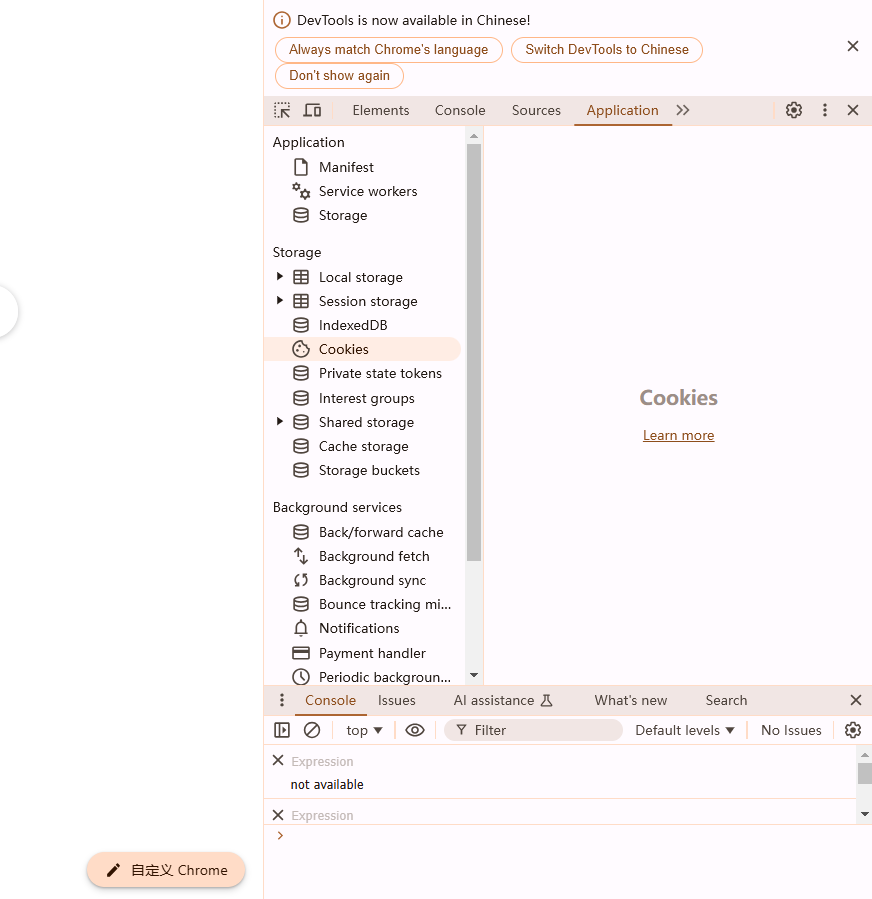
3.查看缓存存储
-在左侧面板中展开“Cache Storage”。你会看到所有缓存的文件和数据。
-选择具体的文件,可以在右侧面板中查看详情。
2.使用命令查看缓存位置
1.查看缓存目录路径
-在Chrome地址栏输入`chrome://version/`并按回车键。
-在出现的页面中找到“个人资料路径”,这里列出了用户数据存储的位置。

2.导航到缓存文件夹
-根据上一步获取的路径,找到“Cache”文件夹。例如,`C:Users[YourUsername]AppDataLocalGoogleChromeUser DataDefaultCache`。
3.查看缓存文件
-进入“Cache”文件夹后,你会看到一些无扩展名的文件,这些文件实际上是缓存的数据。
1.通过设置菜单清理缓存
1.打开设置界面
-启动Chrome浏览器。
-点击右上角的三个竖点图标(菜单按钮),选择“设置”。
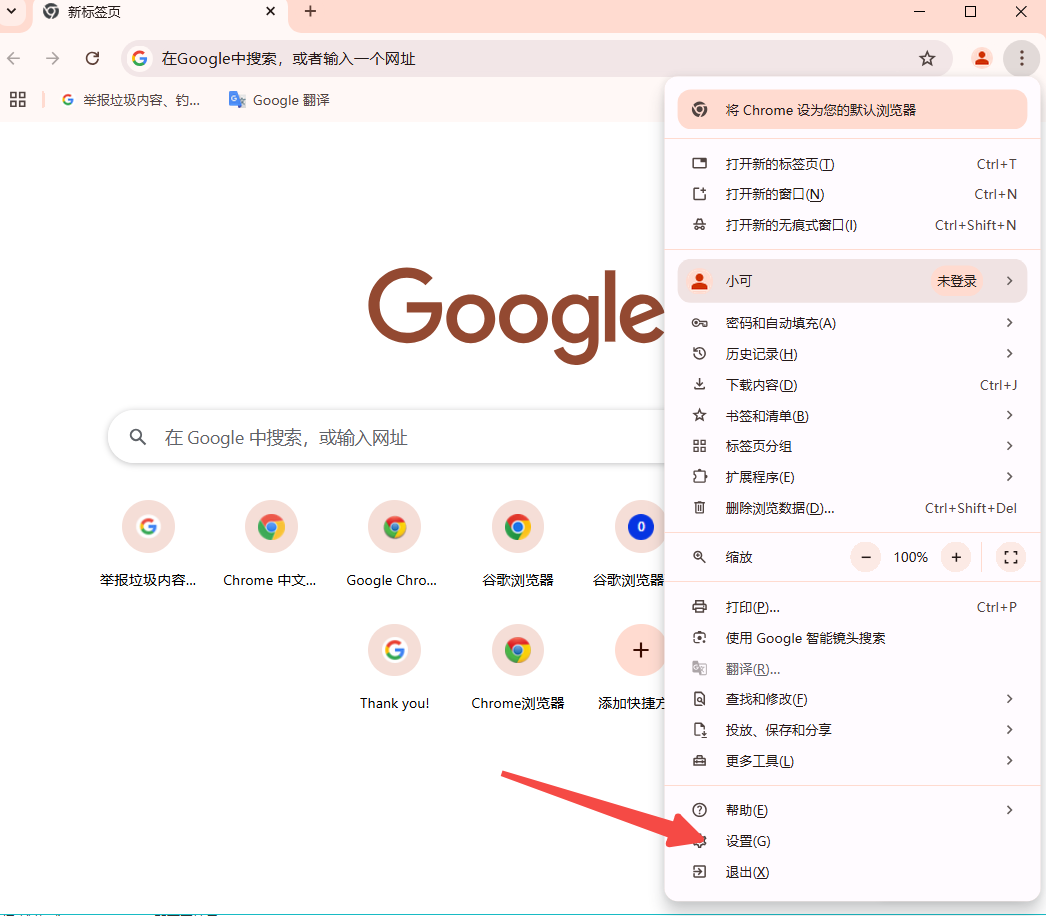
-或者在地址栏输入`chrome://settings/`并按回车键。
2.导航到隐私设置和安全性
-在设置页面向下滚动,找到并点击“隐私设置和安全性”。

3.清除浏览数据
-在隐私设置和安全性页面中,找到并点击“清除浏览数据”。这将打开一个新的对话框。
-在对话框中,勾选“缓存的图片及文件”选项。你也可以根据需要选择其他要清除的数据类型。
-在时间范围下拉菜单中,选择“所有时间”以清除所有时间段的缓存数据。如果你只想清除特定时间段的缓存,可以选择“过去一小时”、“过去24小时”或“过去7天”。
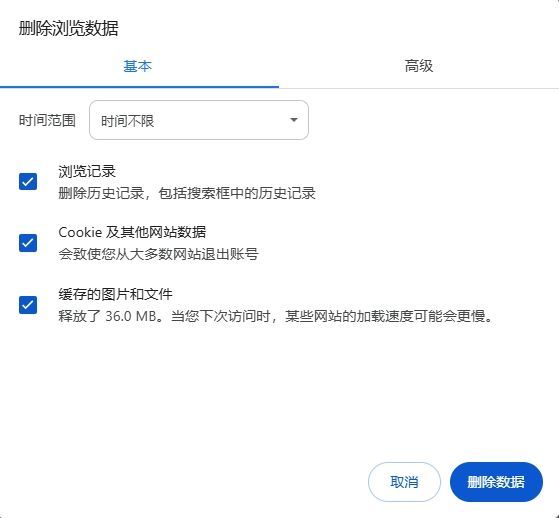
-确认选择后,点击“清除数据”按钮。Chrome将开始清除所选时间段内的缓存数据。
2.使用快捷键快速清理缓存
1.打开浏览器并按下快捷键
-确保Chrome浏览器窗口处于活动状态。
-同时按下`Ctrl+Shift+Delete`(Windows)或`Cmd+Shift+Delete`(Mac)。这将直接打开清除浏览数据的对话框。
2.选择要清除的内容和时间范围
-在对话框中,勾选“缓存的图片及文件”选项。
-选择时间范围为“所有时间”,或者根据你的需求选择其他时间段。
-点击“清除数据”按钮。Chrome将立即开始清除所选时间段内的缓存数据。
3.通过开发者工具禁用缓存(高级方法)
1.打开开发者工具
-确保Chrome浏览器窗口处于活动状态。
-右键点击网页空白处,选择“检查”或“审查元素”。这将打开开发者工具面板。

-或者按下`Ctrl+Shift+I`(Windows)或`Cmd+Option+I`(Mac)。
2.禁用缓存并重新加载网页
-在开发者工具面板中,切换到“网络”选项卡。

-勾选“禁用缓存”选项。这将阻止Chrome使用缓存来加载网页资源。
-关闭并重新打开当前标签页或刷新网页。Chrome将重新从服务器下载所有资源文件,而不是从缓存中读取。
定期清理浏览器缓存是保持浏览器最佳性能和稳定性的重要步骤。你可以通过设置菜单、快捷键或开发者工具等多种方法来实现这一操作。每种方法都有其独特的优点和适用场景,用户可以根据自己的需求和偏好选择合适的方法。同时,注意定期清理浏览器缓存不仅能提高浏览效率,还能保护你的隐私安全。