谷歌浏览器的隐私设置如何调整?谷歌浏览器的隐私保护功能非常优秀,下面小编就给大家整理了几个方法适当调整隐私设置。合理结合利用这些方法可以有效保护个人数据和提升网络安全。不仅如此,小伙伴们也要定期检查和更新谷歌浏览器,更新隐私设置等,保证保护用户隐私功能效果最佳。感兴趣的朋友们快来一起看看下面的设置详细图文教程。
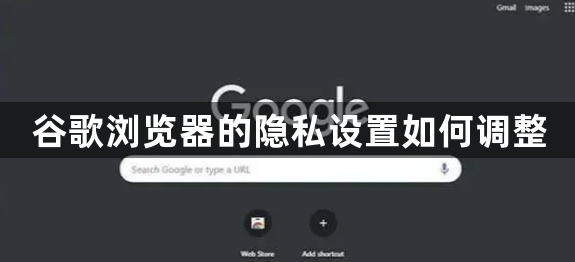
1、启动隐身模式:在Chrome右上角点击三个垂直点,选择“打开新的无痕式窗口”以启动隐身模式。隐身模式不会记录浏览历史、Cookie和网站数据以及表单填写信息,有效防止与他人共用设备时个人信息泄露。(如图所示)
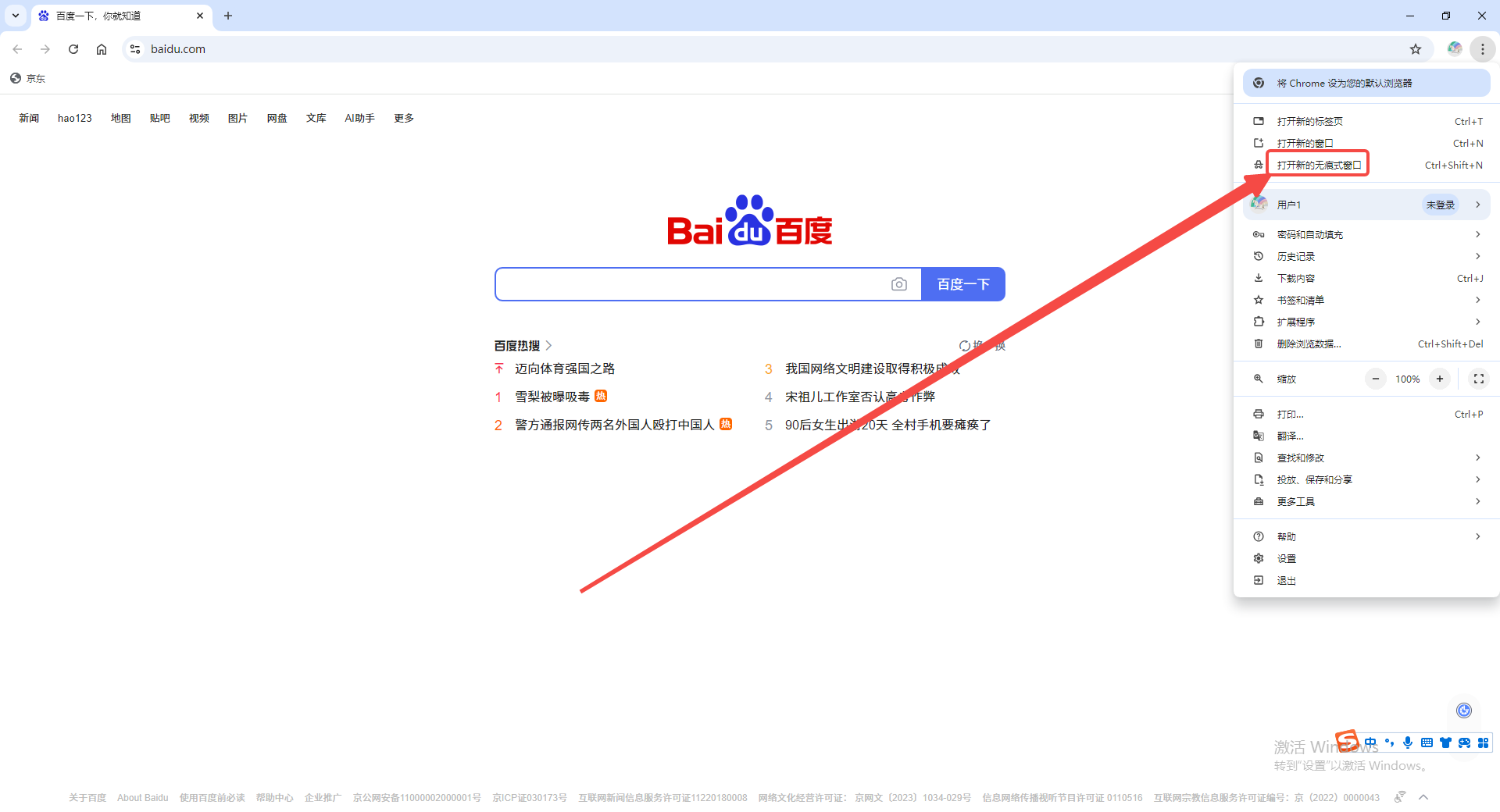
2、管理Cookies:在Chrome设置中找到“隐私和安全”,进入“Cookie和其他网站数据”,然后勾选“阻止第三方Cookie”。你可以选择在退出浏览器时自动清除Cookie,或者通过设置菜单定期清理。(如图所示)
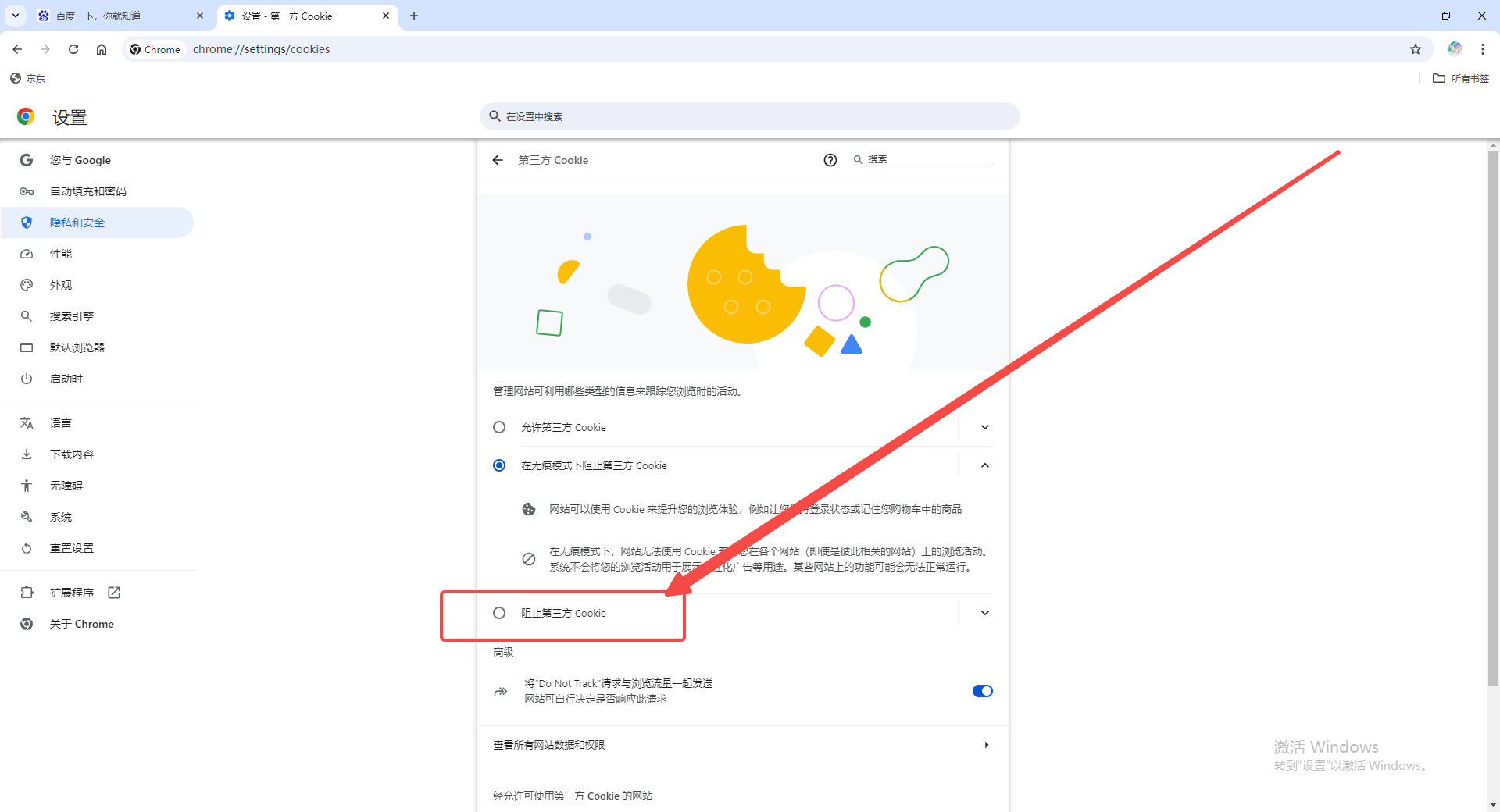
3、调整内容设置:在“隐私和安全”下的“内容设置”中,你可以管理相机、麦克风、位置等权限,阻止未经授权的网站访问这些设备。禁止任何网站自动下载多个文件,从而防止恶意软件的风险。(如图所示)
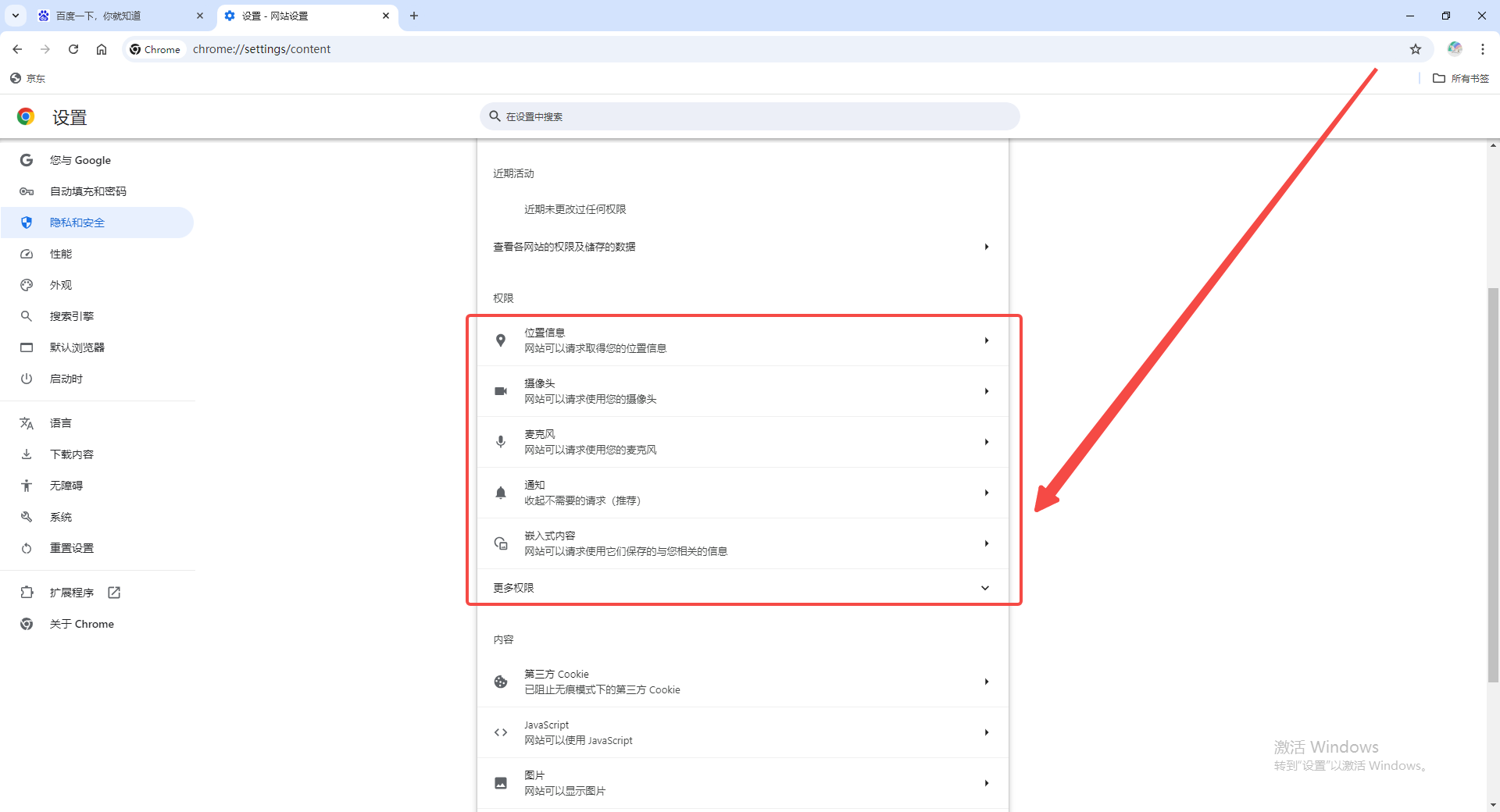
4、使用安全浏览:确保在“隐私和安全”设置中开启“使用安全检查”,以保护用户免遭恶意软件和欺诈性网站的侵害。(如图所示)
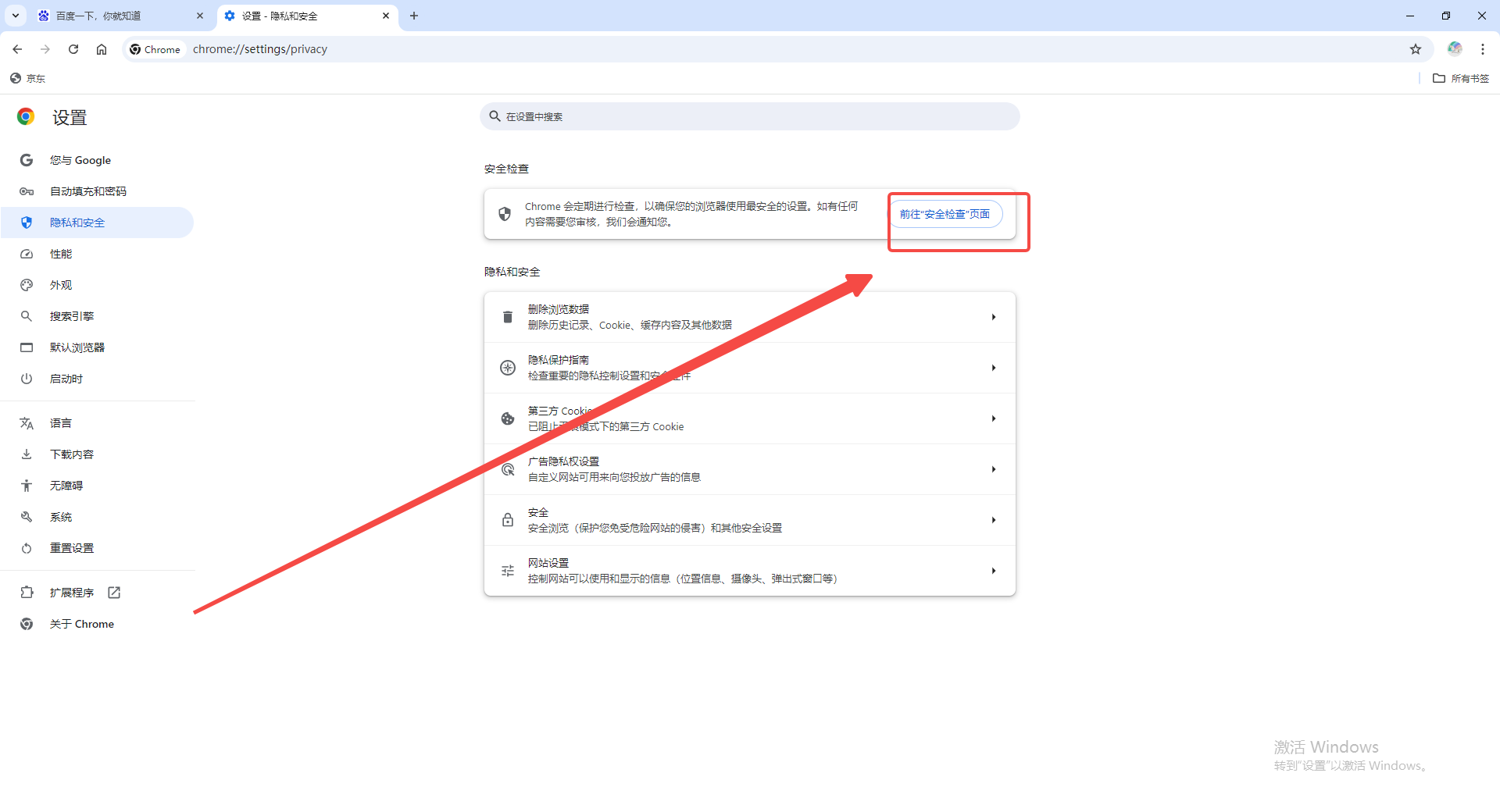
5、管理密码:在“隐私和安全”中找到“密码”,可以设置Chrome不保存密码或仅在询问时保存,避免密码泄露风险。(如图所示)
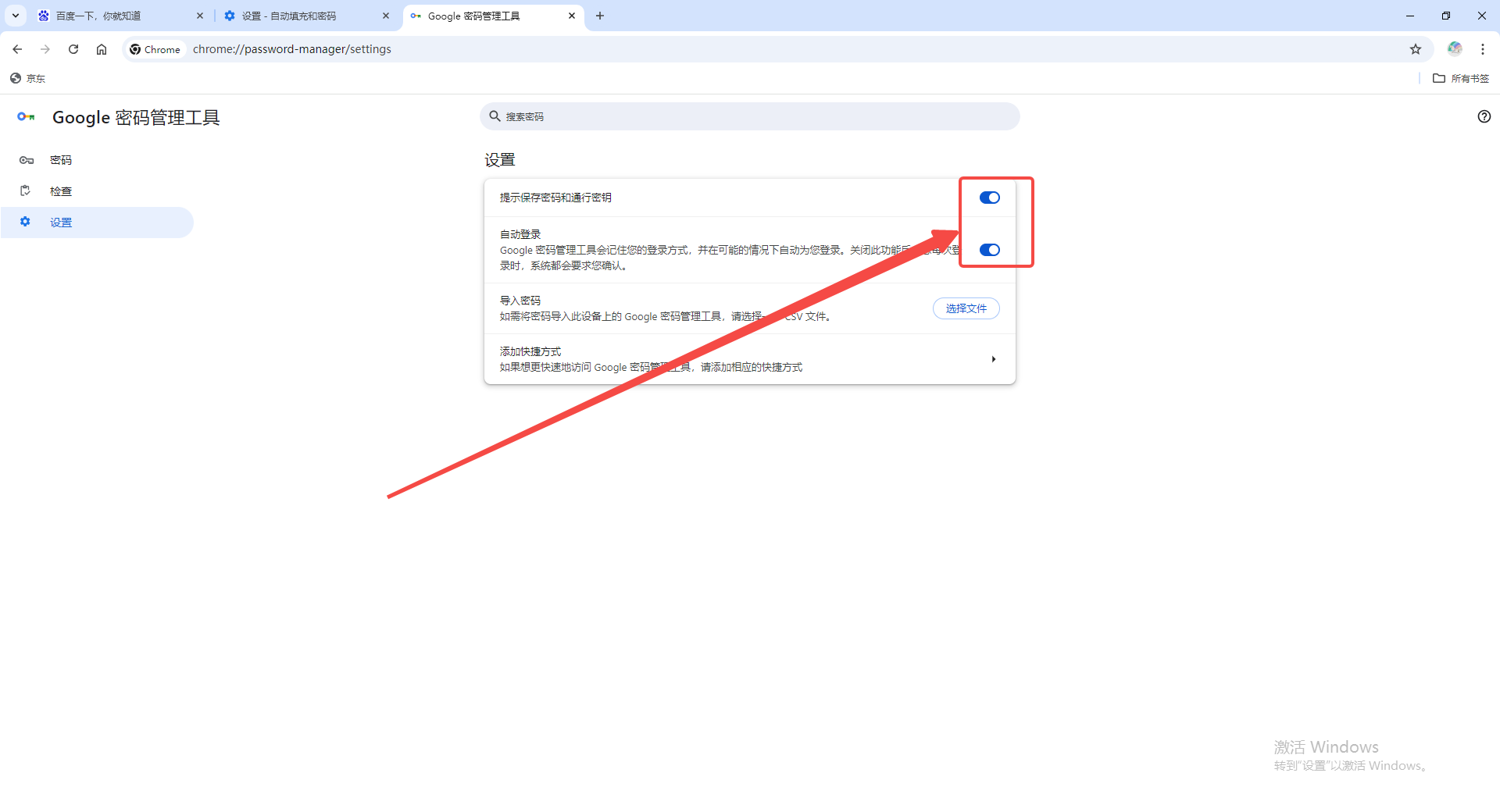
6、定期清理数据:在“隐私和安全”下的“清除浏览数据”中,设定在关闭浏览器时自动清除浏览记录、Cookie和其他站点数据,或者按照设定的周期(如每天、每周或每月)自动清理。(如图所示)
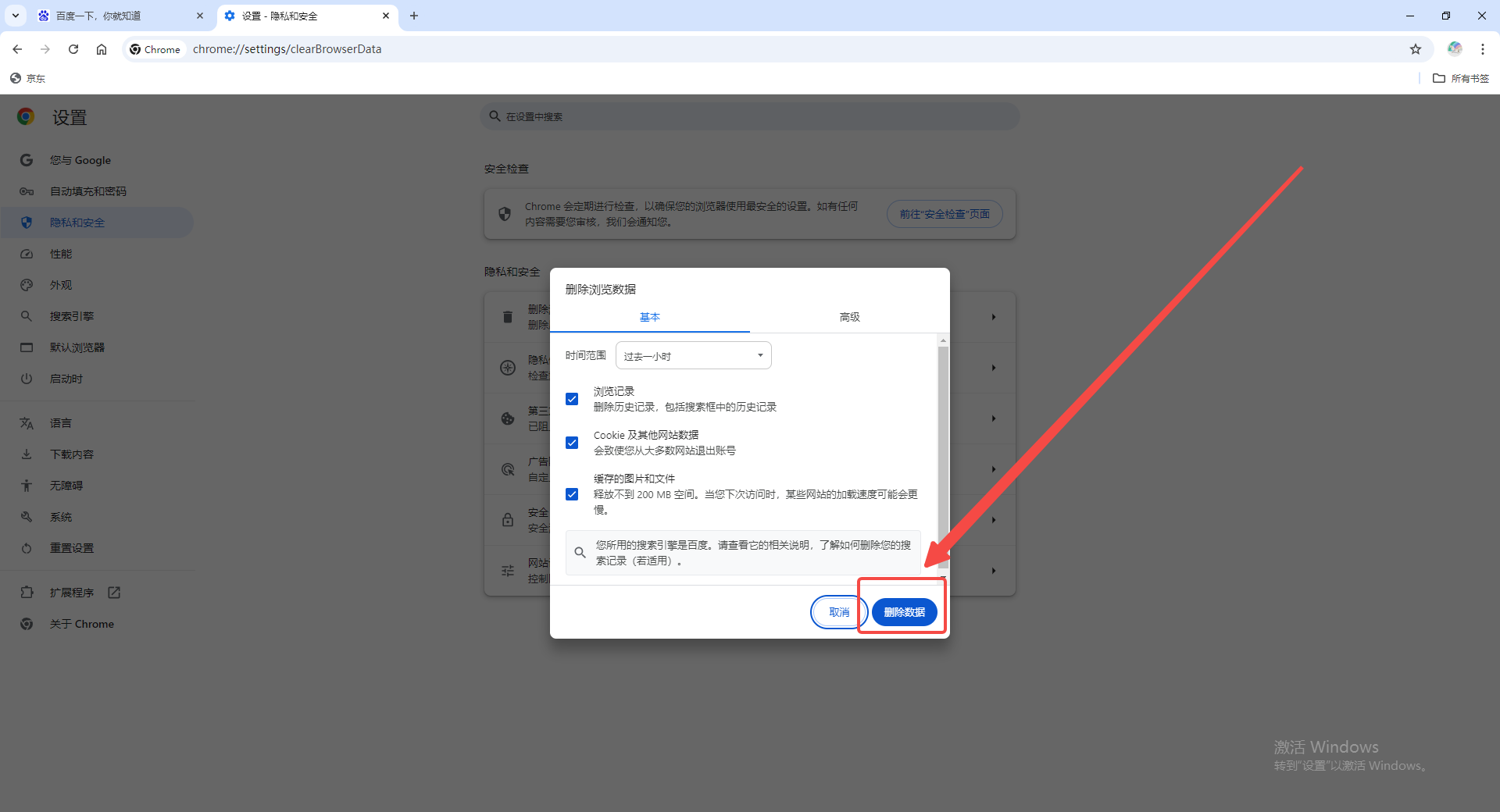
7、利用浏览器插件:安装一些可以屏蔽广告、追踪和社交媒体的插件,进一步加强隐私保护。(如图所示)
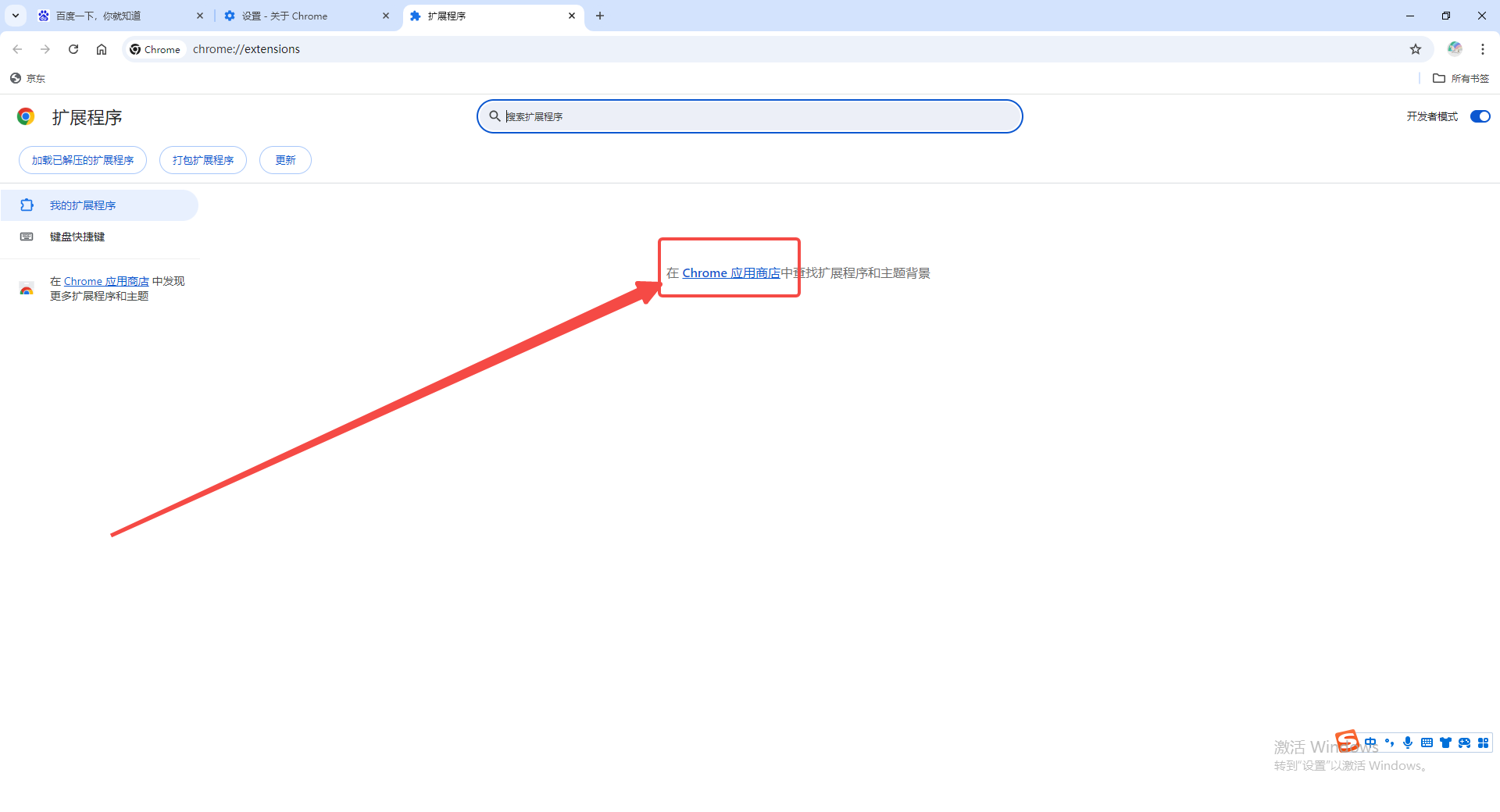
以上就是本期分享的【谷歌浏览器的隐私设置如何调整?设置详细图文教程】全部内容,更多精彩资讯请期待下期分享。