谷歌浏览器如何设置自动填表功能?谷歌浏览器的自动填表功能通过简化重复的表单填写工作,不仅节省了大量时间,也提高了工作效率。利用下面这篇详细教程一览,你可以轻松学习如何设置和管理自动填充,通过使用自动填充功能,可以确保信息的安全和准确。还等什么,感兴趣的小伙伴们快来一起看看吧。

1、打开谷歌浏览器设置:首先,在电脑上打开谷歌浏览器,点击浏览器右上角的三个竖点图标,选择“设置”选项。(如图所示)
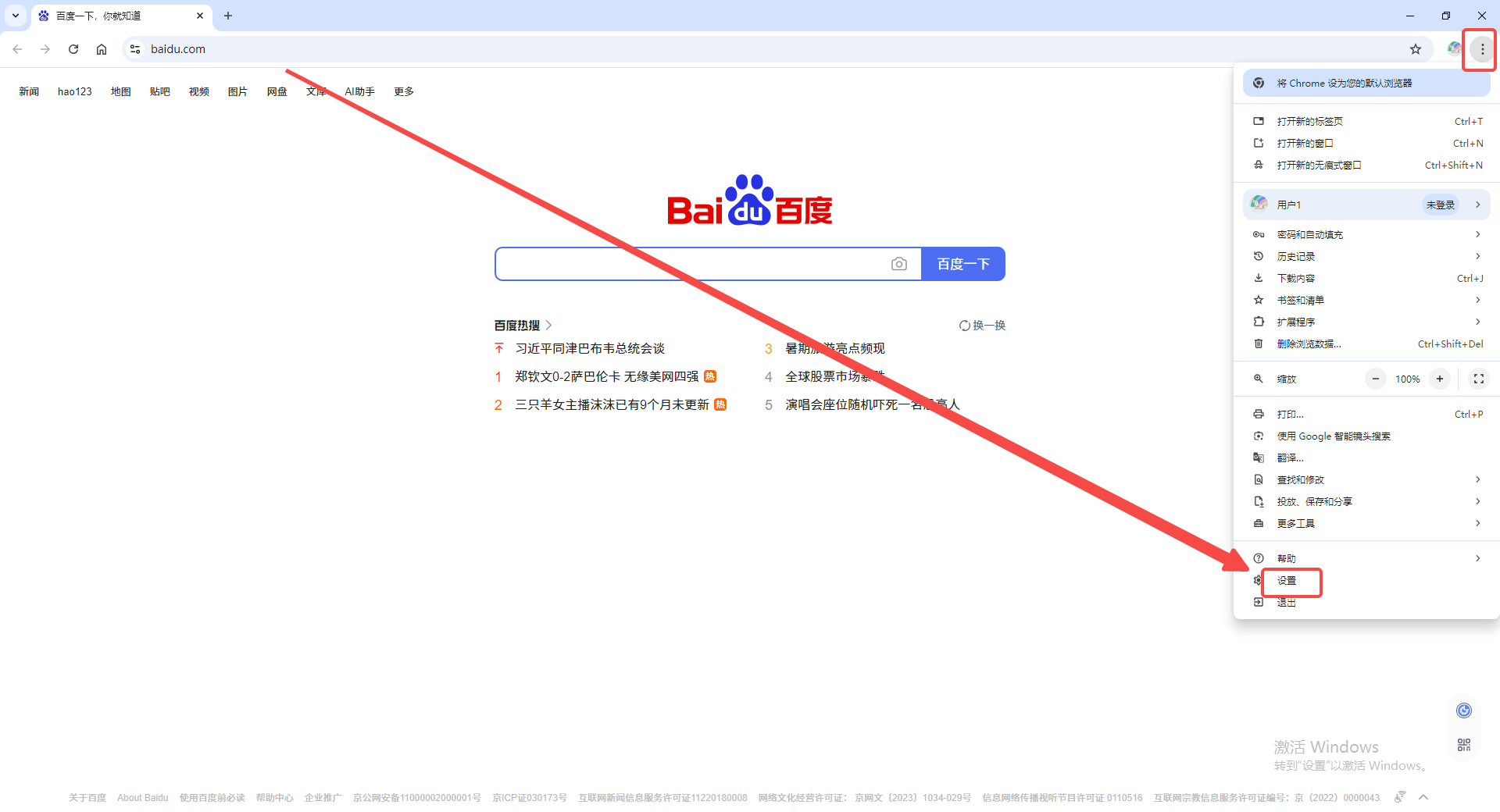
2、访问自动填充和密码设置:在设置页面中,找到并点击“自动填充和密码”选项。(如图所示)
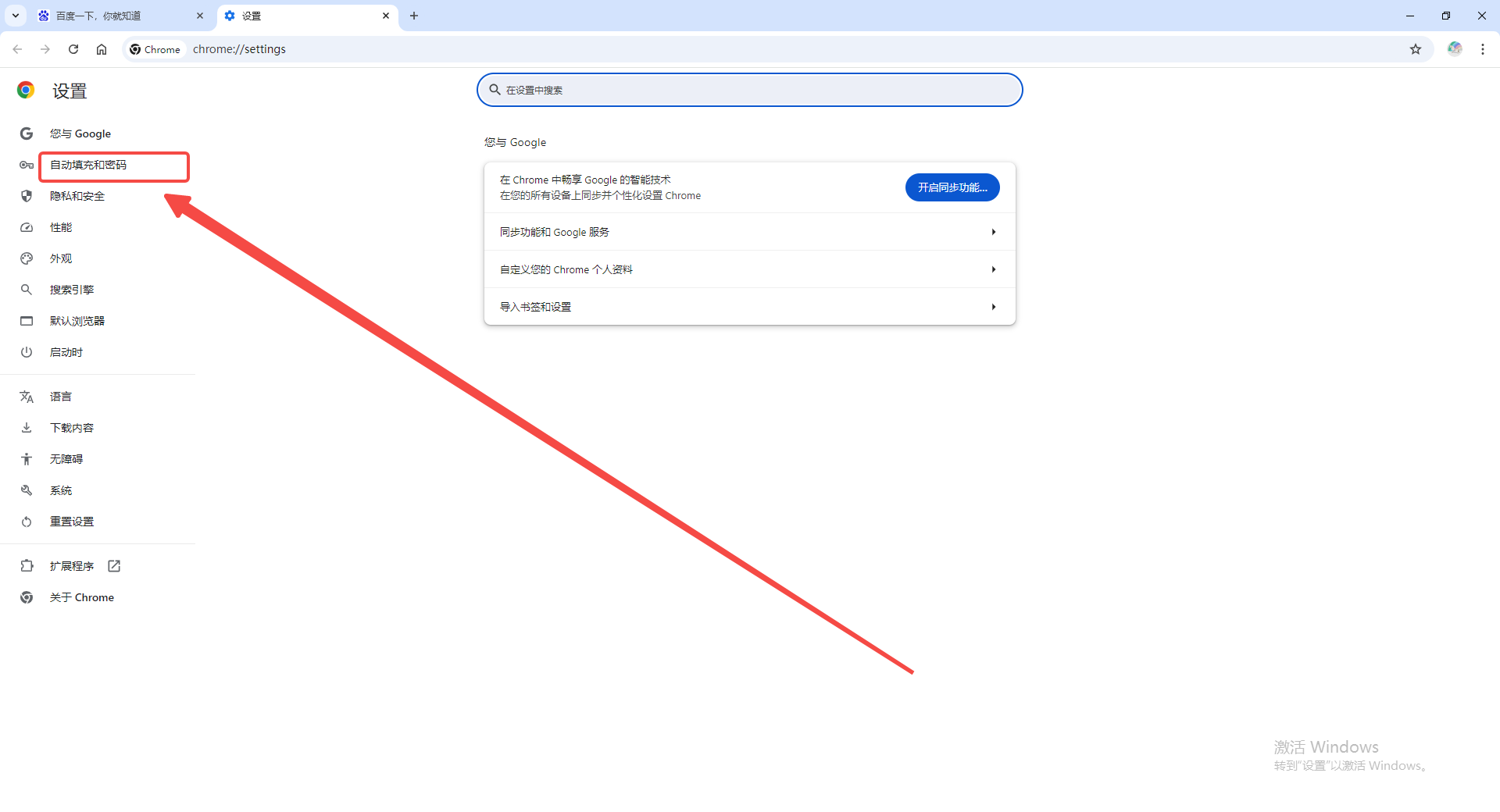
3、启用自动填充:在“自动填充和密码”的设置页面中,您会看到“地址和其他信息”的选项。点击打开“地址和其他信息”页面后,将“保存并填写地址”的开关按钮打开。(如图所示)
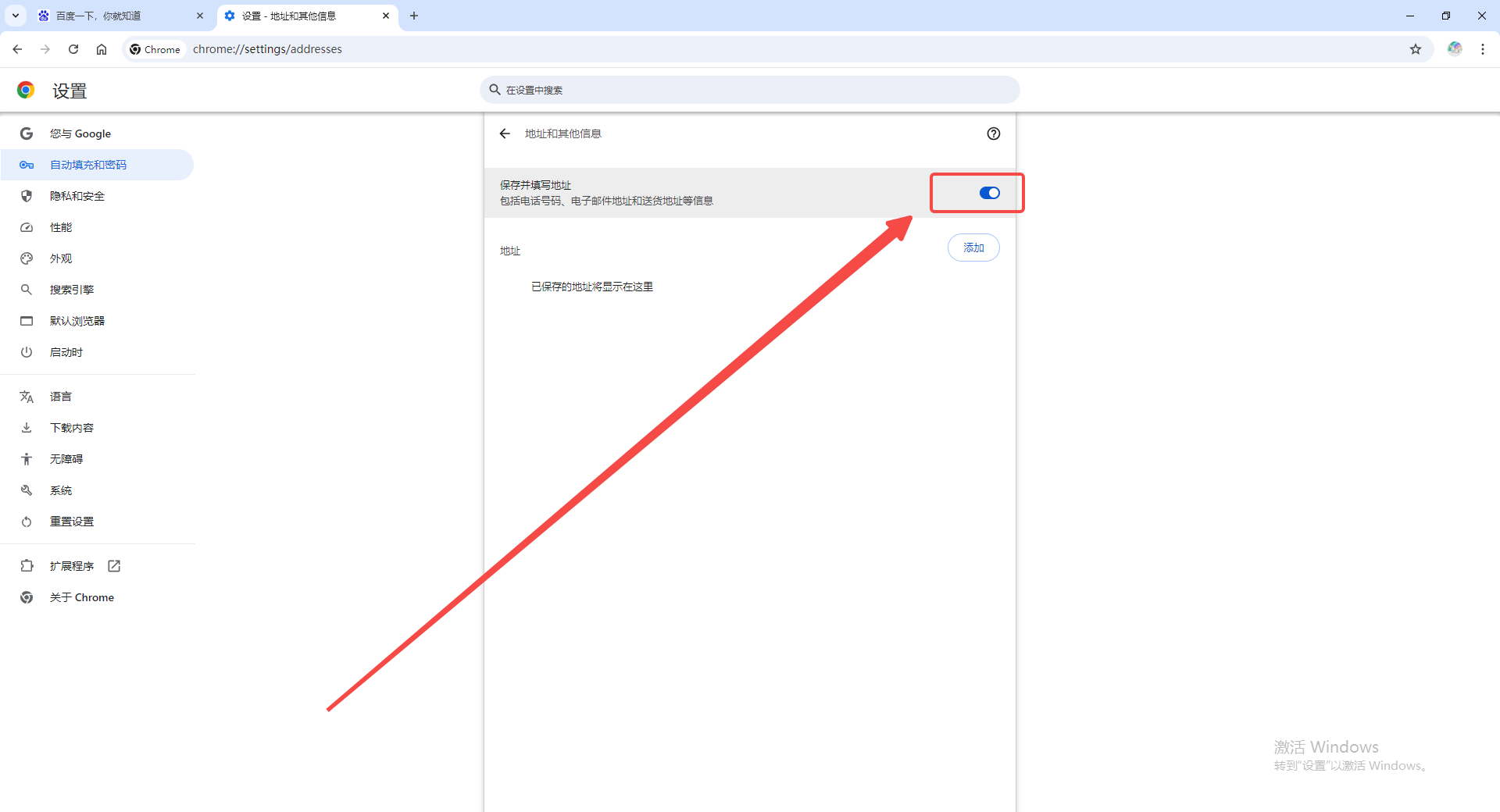
4、添加个人信息:如果您想添加个人信息以便日后自动填充,可以在设置页面中找到“自动填充设置”选项并点击。在自动填充设置页面中,点击启动后面的开关,使其处于打开状态。接着,您可以点击地址后面的“添加”快捷链接,按照提示依次输入您的地址信息。(如图所示)
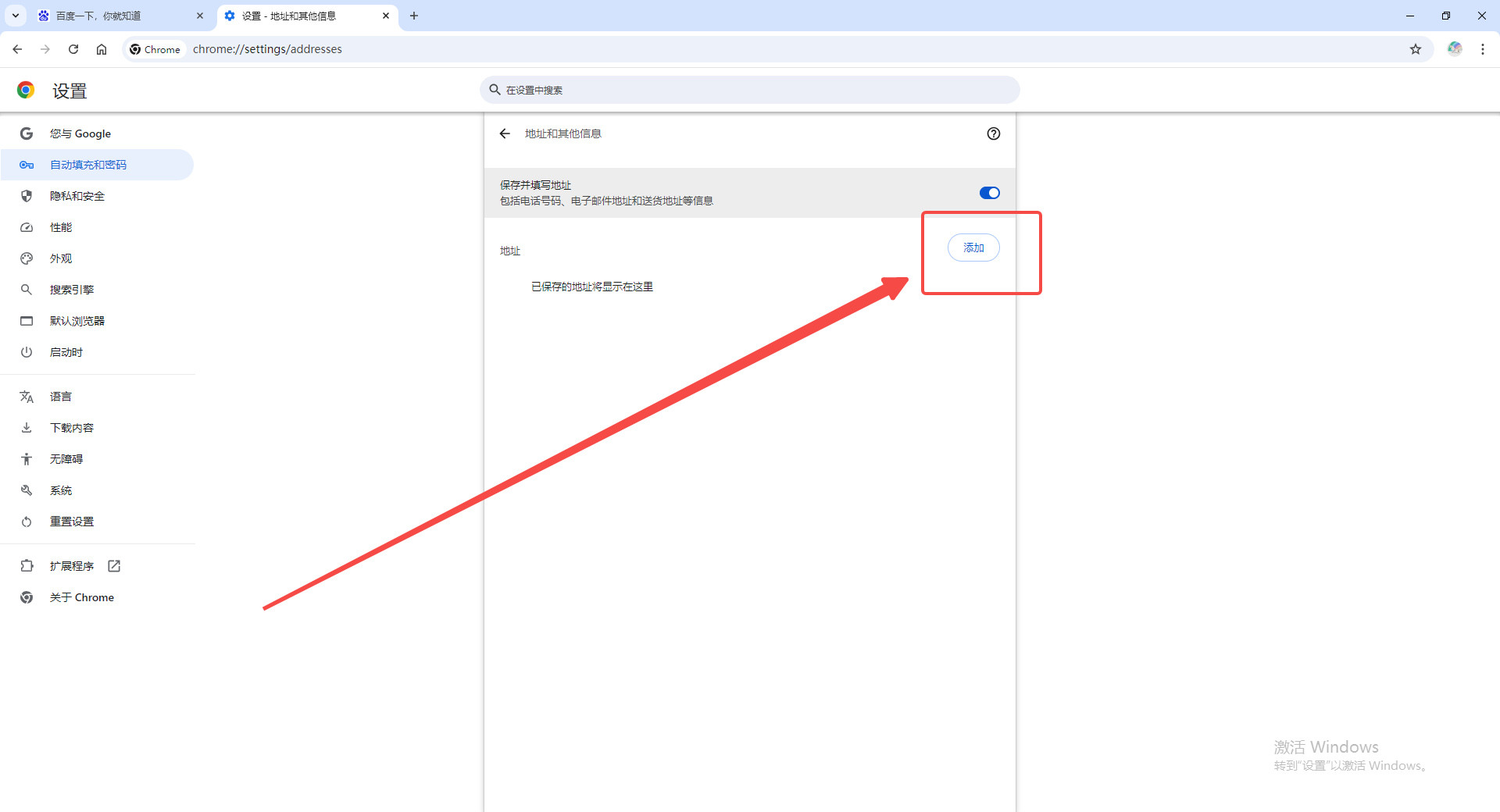
5、完成设置:完成上述步骤后,您已经成功设置了谷歌浏览器的自动填表功能。当下一次填写在线表单时,您就可以一键填写所有表单了。(如图所示)

以上就是本期分享的【谷歌浏览器如何设置自动填表功能?详细教程一览】全部内容,更多精彩资讯请期待下期分享。