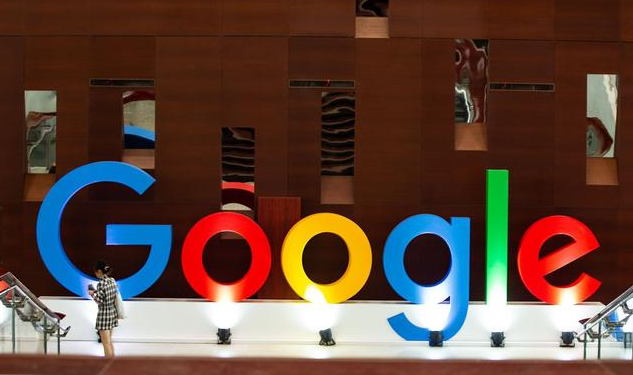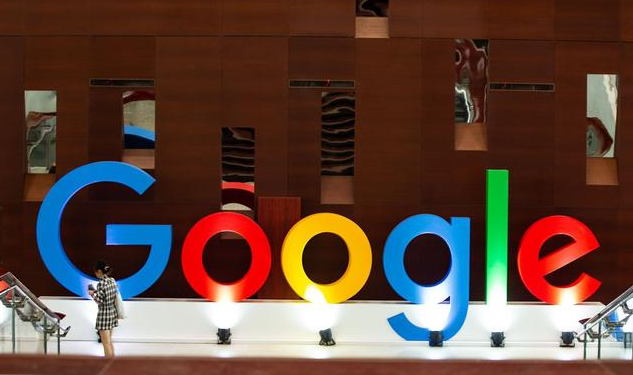
在如今互联网高度发达的时代,浏览器作为我们上网冲浪的重要工具,其性能和稳定性对我们的浏览体验有着至关重要的影响。而 Chrome 浏览器凭借其强大的功能和广泛的兼容性,成为了众多用户的首选。然而,有时我们可能会遇到页面加载缓慢等问题,这很可能是由于缓存积累过多导致的。那么,如何在 Chrome 浏览器中
清理缓存并解决页面加载问题呢?下面就为大家详细介绍具体的操作步骤。
首先,我们需要打开 Chrome 浏览器。在桌面上找到 Chrome 浏览器的图标,双击鼠标左键即可启动浏览器。等待浏览器完全启动并加载完成后,我们可以看到浏览器的主界面,通常包括地址栏、标签页、书签栏等常用元素。
接下来,在浏览器的右上角,有一个由三个垂直排列的点组成的菜单按钮。将鼠标指针移至该按钮上,会弹出一个下拉菜单。在这个菜单中,我们需要找到并点击“更多工具”选项。展开“更多工具”子菜单后,在其中找到“清除浏览数据”选项并点击它。此时,会弹出一个“清除浏览数据”的对话框。
在这个对话框中,我们可以看到有多种数据类型可供选择清理,例如浏览历史记录、下载记录、缓存图像和文件、Cookie 及其他网站数据等。为了清理缓存以解决页面加载问题,我们需要确保选中了“缓存图像和文件”这一项。同时,你还可以根据自己的需求选择是否清理其他类型的数据。在对话框的顶部,有一个时间范围的选择框,默认情况下可能是“全部时间”,这意味着将清理从安装 Chrome 浏览器到现在的所有相关数据。如果你只想清理最近一段时间的缓存,也可以选择如“过去一小时”“过去 24 小时”等其他时间范围选项。
选择好要清理的数据类型和时间范围后,点击对话框底部的“清除数据”按钮。Chrome 浏览器会开始清理所选的数据,这个过程可能需要一些时间,具体取决于你要清理的数据量大小。在清理过程中,可以在对话框中看到清理的进度条,显示当前已清理的数据比例以及剩余的大致时间。当清理完成后,浏览器会
自动关闭“清除浏览数据”对话框。
完成缓存清理后,再次尝试访问之前加载缓慢的页面,通常情况下,页面加载速度会有明显提升。这是因为缓存中的旧数据可能已经过期或损坏,清理缓存后,浏览器会重新从
服务器获取最新的页面资源,从而加快加载速度并提高页面显示的准确性。
此外,如果清理缓存后仍然遇到页面加载问题,还可以尝试其他解决方法。例如,检查网络连接是否正常,可以尝试刷新页面或者重新启动路由器来恢复网络连接的稳定性;关闭其他占用系统资源过多的程序,释放更多的内存和 CPU 资源给 Chrome 浏览器使用;更新 Chrome 浏览器到最新版本,有时候开发者会修复一些已知的性能问题和漏洞,更新浏览器可能会解决页面加载异常的情况。
总之,通过定期清理 Chrome 浏览器的缓存,可以有效解决因缓存问题导致的页面加载缓慢等情况,提升我们的浏览体验。同时,在遇到页面加载问题时,结合其他排查方法,能够更全面地找出问题根源并加以解决,让我们在使用 Chrome 浏览器浏览网页时更加流畅和高效。希望以上教程能够帮助到大家,让大家能够更好地掌握 Chrome 浏览器的使用技巧,享受便捷的网络浏览服务。