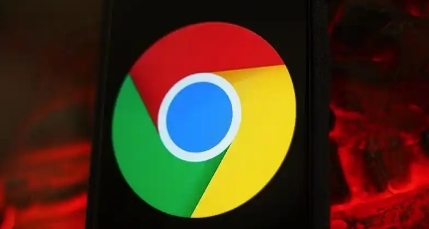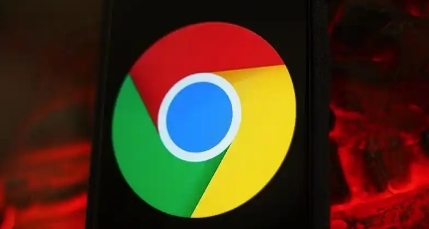
在浏览网页时,浏览器崩溃是一个令人头疼的问题。幸运的是,通过一些简单的步骤,您可以解决 Google Chrome 浏览器崩溃的原因。以下是一些有效的解决方法:
一、更新 Google Chrome 浏览器
过时的浏览器版本可能存在兼容性问题或漏洞,导致浏览器崩溃。请确保您使用的是最新版本的 Google Chrome 浏览器。您可以按照以下步骤进行更新:
1. 打开 Google Chrome 浏览器。
2. 点击右上角的菜单图标(三个竖点)。
3. 选择“帮助”>“关于 Google Chrome”。
4. 如果发现有可用的更新,浏览器将自动下载并安装。安装完成后,点击“重新启动”按钮。
二、
清除缓存和 Cookie
缓存和 Cookie 是浏览器存储在本地的一些数据,用于加快页面加载速度和记录用户信息。然而,过多的缓存和 Cookie 可能会导致浏览器崩溃。您可以按照以下步骤清除缓存和 Cookie:
1. 打开 Google Chrome 浏览器。
2. 点击右上角的菜单图标(三个竖点)。
3. 选择“更多工具”>“清除浏览数据”。
4. 在弹出的窗口中,选择要清除的内容,如缓存、Cookie 等。
5. 点击“清除数据”按钮。
三、禁用不必要的扩展程序
过多的扩展程序可能会占用大量的系统资源,导致浏览器崩溃。您可以按照以下步骤禁用不必要的扩展程序:
1. 打开 Google Chrome 浏览器。
2. 点击右上角的菜单图标(三个竖点)。
3. 选择“更多工具”>“扩展程序”。
4. 在扩展程序页面中,找到不需要的扩展程序,并点击其旁边的开关按钮将其禁用。
四、检查硬件问题
硬件故障也可能导致浏览器崩溃。您可以检查以下几个方面:
1. 内存:如果您的计算机
内存不足,可能会导致浏览器崩溃。关闭其他不必要的程序,释放内存资源。
2. CPU:如果您的计算机 CPU 使用率过高,可能会导致浏览器崩溃。关闭其他占用 CPU 资源的程序。
3. 显卡:如果您的计算机显卡驱动过时或不兼容,可能会导致浏览器崩溃。更新显卡驱动到最新版本。
五、重置 Google Chrome 浏览器设置
如果以上方法都无法解决问题,您可以尝试重置 Google Chrome 浏览器设置。这将恢复浏览器的默认设置,但不会删除您的书签、历史记录和密码等数据。您可以按照以下步骤重置浏览器设置:
1. 打开 Google Chrome 浏览器。
2. 点击右上角的菜单图标(三个竖点)。
3. 选择“设置”。
4. 在设置页面的底部,点击“高级”>“重置和清理”>“将设置还原为原始默认设置”。
5. 在弹出的窗口中,点击“重置设置”按钮。
通过以上步骤,您应该能够解决 Google Chrome 浏览器崩溃的问题。如果问题仍然存在,您可以尝试联系 Google 支持团队寻求帮助。