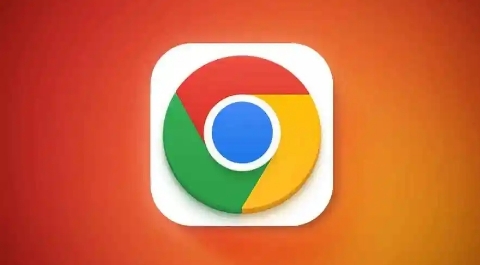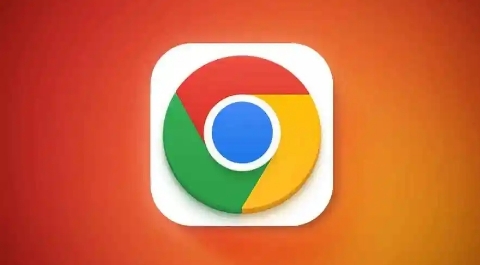
在如今数字化时代,浏览器作为我们上网冲浪的重要工具,其性能和稳定性对我们至关重要。有时候,我们可能会遇到浏览器运行缓慢或者卡顿的情况,这时候,关闭一些不必要的后台进程往往能显著提升浏览器的响应速度。今天,就以 Chrome 浏览器为例,给大家详细讲解一下如何关闭后台进程,让你的浏览体验更加流畅。
首先,打开 Chrome 浏览器,在浏览器的右上角,你会看到三个垂直排列的圆点图标,这就是 Chrome 浏览器的菜单按钮。点击这个菜单按钮,会弹出一个下拉菜单,在这个菜单中,找到并点击“更多工具”选项,接着在展开的子菜单里选择“
任务管理器”,这时会弹出一个“任务管理器”的窗口,这里面显示了当前 Chrome 浏览器正在运行的所有标签页、扩展程序以及后台进程的详细信息,包括它们各自的 CPU 和内存占用情况等。
在“任务管理器”窗口中,你可以看到各个进程的列表,每一个进程都对应着一个特定的标签页或者插件等。如果你想关闭某个特定的后台进程,比如某个长时间
未响应或者占用资源过多的标签页对应的进程,你可以先在列表中找到它,然后选中该进程对应的行,接着点击窗口右下角的“结束进程”按钮,这样就能将这个后台进程关闭掉了。
另外,还有一种更为便捷的方法来快速关闭一些不必要的后台进程。当你同时按下“Shift + Esc”组合键时,也可以直接调出“任务管理器”窗口,后续的操作就和前面介绍的一样了。通过这种方式,你无需通过菜单层层查找,能够更迅速地进入到“任务管理器”去关闭那些影响浏览器性能的后台进程。
需要注意的是,虽然关闭一些后台进程可以释放系统资源,让浏览器运行得更流畅,但也不要过度关闭一些必要的进程,比如某些正在进行重要任务(如下载文件、在线播放视频等)的进程,否则可能会导致相应的任务中断或者出现异常情况。
总之,通过以上介绍的方法,你可以轻松地在 Chrome 浏览器中关闭那些不必要的后台进程,从而优化浏览器的性能,让你在上网浏览时能够更加顺畅地进行各种操作,无论是查看网页内容、观看在线视频还是进行其他网络活动,都能获得更好的体验。希望这篇关于 Chrome 浏览器关闭后台进程的操作说明能够帮助到你,如果你还有其他关于浏览器使用方面的问题或者疑问,欢迎随时交流探讨。