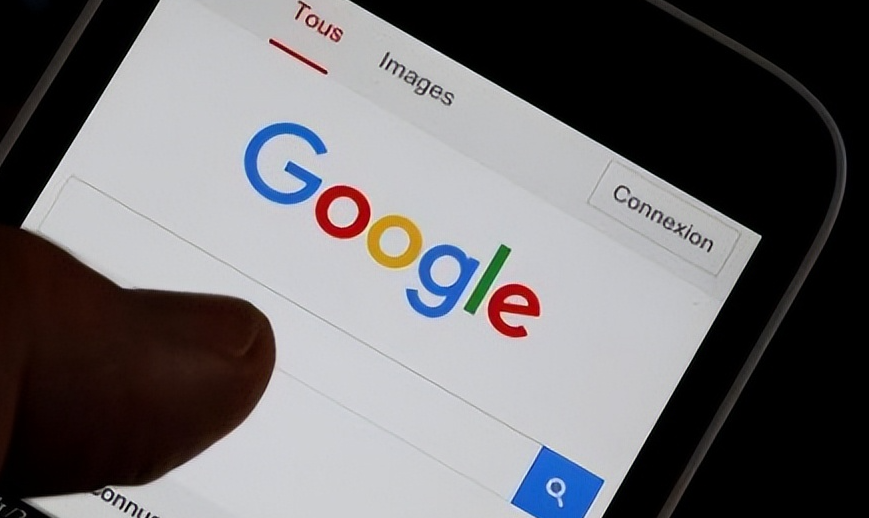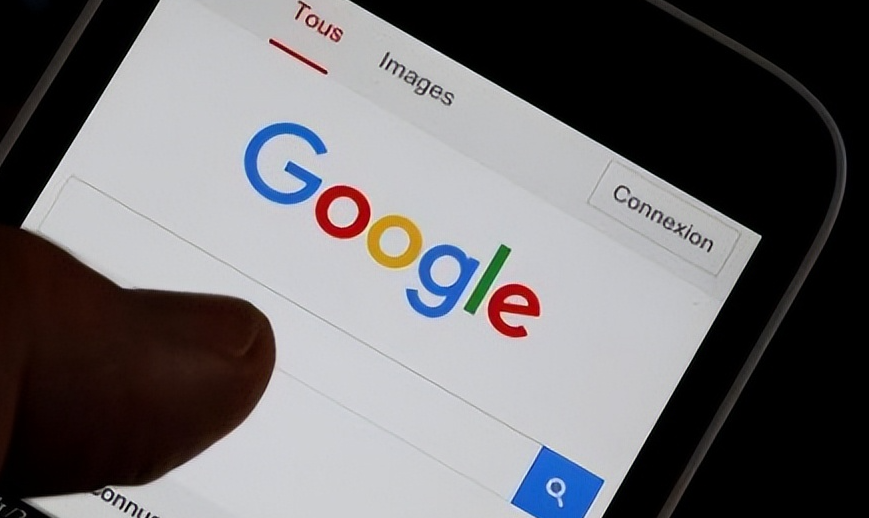
谷歌浏览器优化图像和视频加载效果教程
在浏览网页时,图像和视频的加载速度往往会影响整体的浏览体验。如果加载过慢,不仅会消耗用户的流量,还可能导致页面卡顿,影响阅读和观看的连贯性。为了提升网页浏览的流畅度,我们可以对谷歌浏览器进行一些设置来优化图像和视频的加载效果。接下来,就为大家详细介绍具体的操作步骤。
一、启用图像懒加载功能
懒加载是一种延迟加载图片的技术,当页面初次加载时,只会加载屏幕可见范围内的图片,当用户滚动页面到其他图片位置时,再动态加载这些图片。这样可以显著减少初始页面的加载时间,加快页面呈现速度,并节省流量。
1. 安装插件:打开谷歌浏览器,在地址栏输入“Chrome 网上应用店”,然后搜索“Lazy Load”或类似的图像懒加载插件。找到合适的插件后,点击“添加到 Chrome”进行安装。
2. 配置插件:安装完成后,插件图标通常会显示在浏览器右上角的工具栏中。点击插件图标,根据插件提供的设置选项,可自定义懒加载的行为,如设置延迟加载的时间间隔、排除不需要懒加载的图片类型等。一般来说,保持默认设置即可满足大多数用户的需求,但如果您有特殊需求,也可以根据实际情况进行调整。
二、调整视频播放设置
有时候,网页上的视频会自动播放,这不仅会分散用户的注意力,还会在后台占用大量的网络带宽和系统资源,导致浏览器响应变慢。我们可以通过以下设置来控制视频的自动播放行为。
1. 更改浏览器设置:在谷歌浏览器中,点击右上角的三个点(菜单按钮),选择“设置”。在打开的设置页面中,向下滚动,找到“隐私和安全”部分,点击“网站设置”。在网站设置页面中,找到“媒体”选项,点击进入。在这里,可以看到“自动播放”选项,将其设置为“禁止所有网站上的自动播放”,这样就能阻止大部分网页上视频的自动播放。不过,需要注意的是,某些网站可能会使用特殊的技术绕过此限制,对于这些网站,可能还需要进一步通过
广告拦截器等工具来屏蔽自动播放的视频。
2. 使用扩展程序增强控制:除了浏览器自带的设置外,还可以安装一些专门的扩展程序来更精细地控制视频播放。例如,“Autoplay Toggle”这款扩展程序,它可以让用户在每个网站上单独设置是否允许
自动播放视频,提供了更大的灵活性。安装方法与安装普通插件类似,在 Chrome 网上应用店搜索并添加即可。
三、优化图像显示质量
在保证浏览体验的前提下,适当降低图像的显示质量可以减少数据加载量,从而提高页面加载速度。谷歌浏览器提供了简单的图像质量调整功能。
1. 开启快速加载模式:在浏览器地址栏中输入“chrome://flags”,然后按回车键打开
实验性功能页面。在搜索框中输入“enable-quick-cache”,找到对应的选项后,将其设置为“Enabled”,然后重启浏览器。启用此功能后,浏览器会在加载图像时优先选择较小的缓存版本,从而加快加载速度。不过,这可能会稍微降低图像的清晰度,如果对图像质量要求较高,可以根据需要关闭此功能。
2. 禁用不必要的图像格式支持:同样在“chrome://flags”页面,搜索“disable-image-formats”,可以禁用对某些不常用或高
分辨率图像格式的支持,如 WebP 等。这样做可以减少浏览器在处理图像时的解码负担,但对于一些依赖特定图像格式的网站,可能会导致图像无法正常显示。因此,在禁用之前,建议先了解自己经常访问的网站所使用的图像格式,避免因禁用不当而影响正常的浏览体验。
通过以上对谷歌浏览器的图像和视频加载效果进行优化设置,可以有效提高网页的加载速度,减少流量消耗,同时提升整体的浏览体验。不同的用户可能根据自己的网络环境和使用习惯,对这些设置进行适当的调整,以达到最佳的浏览效果。希望这篇教程能够帮助大家更好地掌握谷歌浏览器的相关优化技巧,让上网浏览变得更加流畅和高效。