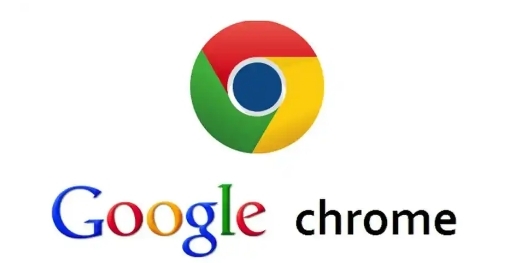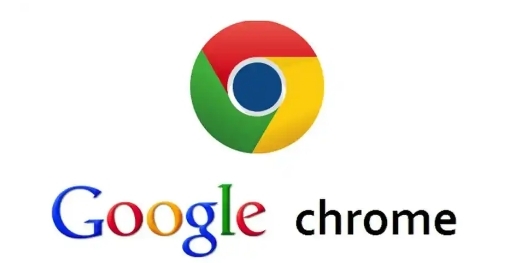
如何在 Google Chrome 中减少页面内容渲染的卡顿
在浏览网页时,若遇到页面内容渲染卡顿的情况,会极大地影响使用体验。以下是一些在 Google Chrome 中可尝试的有效方法,助你减少此类卡顿现象。
一、清理浏览器缓存与 Cookie
1. 缓存的作用与影响:浏览器缓存是存储在本地的网页元素,如图片、脚本和样式表等。虽然缓存能加快加载速度,但积累过多或
缓存文件损坏可能导致页面渲染异常。长期未清理的缓存,可能包含过时数据,使浏览器在加载新页面时误调用旧缓存,造成显示混乱与卡顿。
2. 清理操作步骤:打开 Google Chrome 浏览器,点击右上角的三个点菜单,选择“更多工具”-“清除浏览数据”。在弹出的窗口中,可选择清除的时间范围,如“全部时间”“过去一小时”“过去 24 小时”等。勾选“缓存的图片和文件”以及“Cookie 及其他网站数据”,然后点击“清除数据”按钮。定期
清理缓存和 Cookie,能确保浏览器以最新状态加载页面,避免因陈旧数据导致的卡顿。
二、优化浏览器扩展程序
1. 扩展程序对性能的影响:众多扩展程序虽能增强浏览器功能,但部分程序可能会占用大量系统资源。例如,一些
广告拦截器、语法检查器等扩展在运行时会不断扫描页面内容,这会增加 CPU 和内存的负担,尤其在同时开启多个扩展且电脑配置较低时,易引发页面渲染卡顿。
2. 管理与优化方法:点击 Chrome 浏览器右上角的三个点菜单,选择“更多工具”-“扩展程序”。在扩展程序页面,禁用那些不常用或对当前浏览任务无帮助的扩展。对于必要的扩展,可检查其是否有更新版本,开发者通常会在更新中优化性能和兼容性。另外,若发现某个扩展导致页面卡顿严重,可考虑暂时卸载并寻找替代扩展。
三、调整硬件加速设置
1. 硬件加速的原理与利弊:硬件加速利用计算机的图形处理器(GPU)来加速图形渲染,理论上能提升页面显示效果和流畅度。然而,并非所有电脑的 GPU 都能与 Chrome 完美适配,一些老旧显卡或驱动问题可能导致硬件加速反而使页面出现卡顿、花屏甚至崩溃。
2. 设置调整步骤:在 Chrome 浏览器地址栏输入“chrome://settings/”,回车进入设置页面。滚动到“高级”部分,点击“系统”选项。在其中找到“使用
硬件加速模式(如果可用)”,若之前开启且出现卡顿,可尝试关闭该选项;若未开启且页面卡顿,也可开启后观察是否有改善。调整后可能需要重启浏览器使设置生效。
四、更新 Google Chrome 浏览器
1. 浏览器版本与性能关联:开发者会不断修复旧版本中的漏洞、优化性能和兼容性。较老版本的 Chrome 可能在处理新型网页技术和标准时存在不足,导致页面渲染缓慢或出错。及时更新浏览器能获取最新的性能改进和安全补丁,保障浏览的顺畅与安全。
2. 更新操作流程:在 Chrome 浏览器中,点击右上角的三个点菜单,选择“帮助”-“关于 Google Chrome”。此时浏览器会自动检查更新,若有可用更新,会开始下载并安装,完成后需重启浏览器。养成定期检查更新的习惯,能让浏览器保持在最佳运行状态,减少因版本问题引发的页面卡顿。
通过以上对浏览器缓存清理、扩展程序优化、硬件加速设置调整以及浏览器版本更新等操作,能有效改善 Google Chrome 中页面内容渲染的卡顿情况,让用户享受更流畅的浏览体验。