谷歌浏览器广告拦截插件怎么设置?众所周知谷歌浏览器是一款支持安装扩展程序的浏览器工具,这款浏览器页面设计简约,操作简易,能够自定义设置,不少用户在浏览网页的时候感觉广告弹窗比较多,这个时候就可以安装广告拦截插件来解决这个问题。下面就让小编给大家带来谷歌浏览器安装广告拦截插件方法步骤,还不清楚具体操作步骤的朋友赶紧来看看吧。
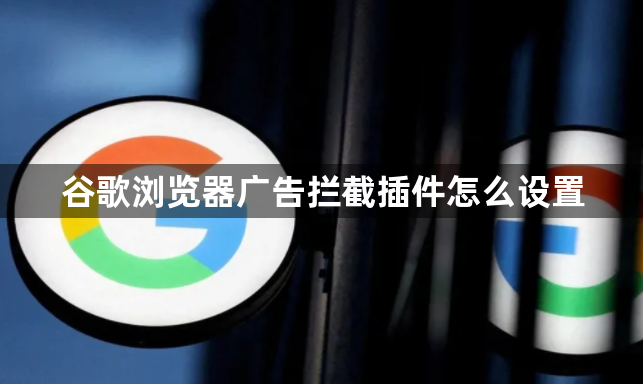
第一步,我们在Chrome浏览器中先在隐私和安全的安全页面中关闭安全模式,如图所示。
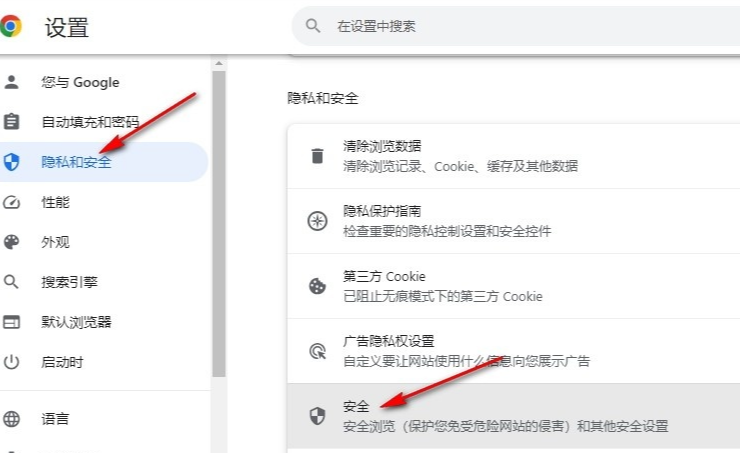
第二步,接着我们点击打开扩展图标,然后在下拉列表中点击选择“管理扩展程序”选项,如图所示。
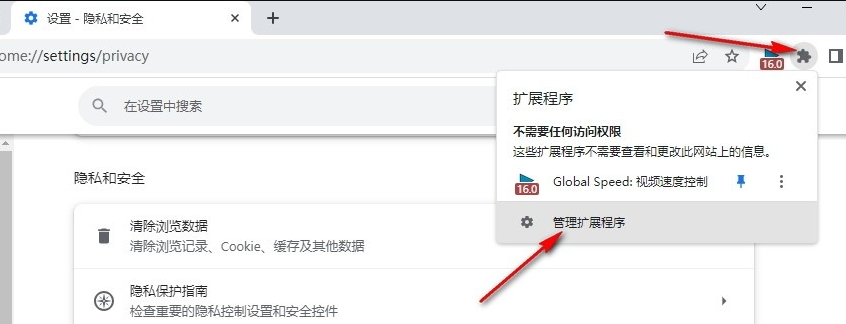
第三步,进入管理扩展程序页面之后,我们在该页面中先将“开发者模式”选项点击打开,如图所示。
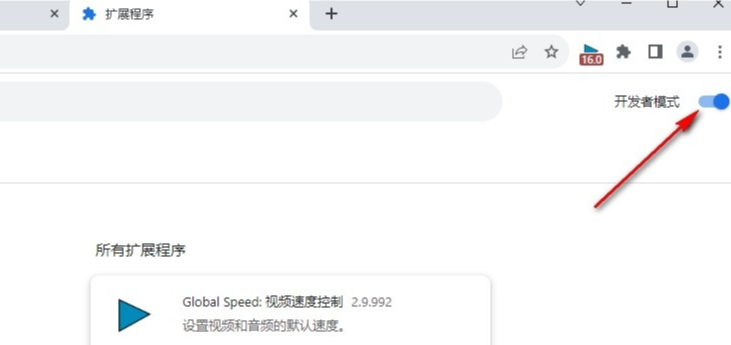
第四步,接着我们在文件夹页面中将“uBlock”也就是拦截广告插件的文件拖入Chrome浏览器中,,如图所示。
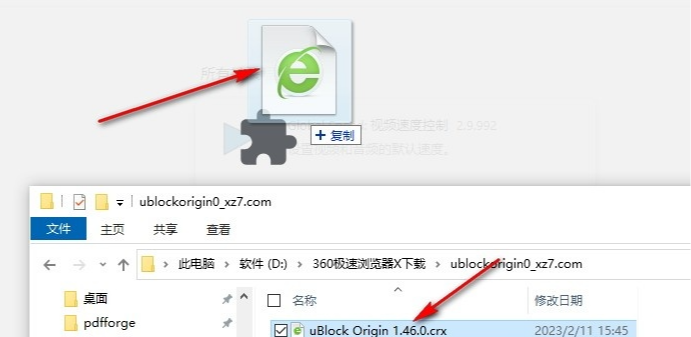
第五步,最后我们在安装插件的弹框中点击“添加扩展程序”选项即可,如图所示。
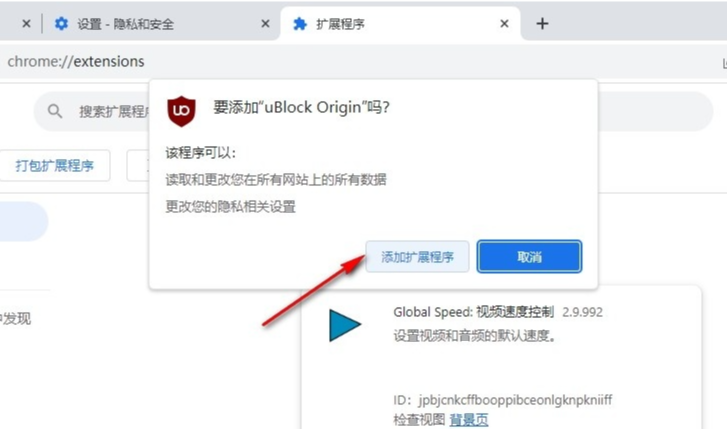
以上就是【谷歌浏览器广告拦截插件怎么设置?谷歌浏览器安装广告拦截插件方法步骤】的所有内容啦,更多精彩教程分享,敬请关注本站!