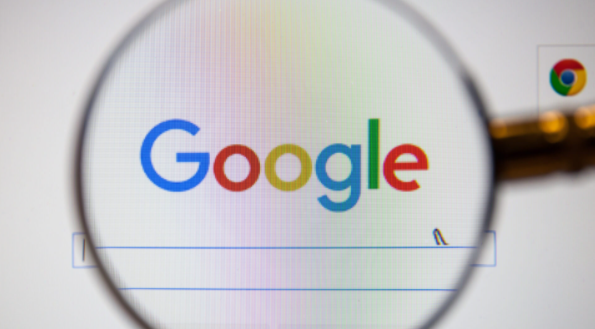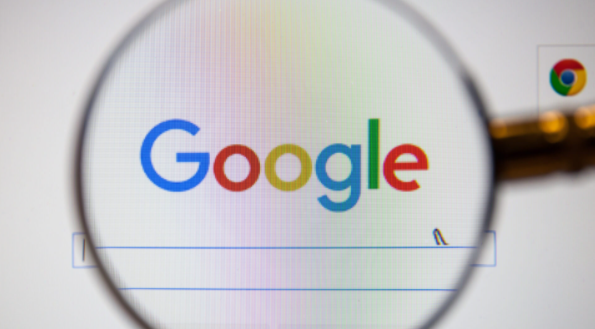
在日常工作和学习中,我们经常需要在Chrome浏览器中使用自动化脚本来提高效率。无论是自动化填写表单、批量处理数据还是其他重复性任务,自动化脚本都能大大节省我们的时间和精力。然而,对于很多用户来说,设置和管理自动化脚本可能是一项复杂且陌生的任务。本文将详细介绍如何在Chrome浏览器中设置并管理自动化脚本,帮助你轻松掌握这一技能。
一、安装Tampermonkey扩展程序
1. 打开Chrome浏览器:确保你的Chrome浏览器是最新版本。
2. 访问Chrome网上应用店:在地址栏输入`https://chrome.google.com/webstore`并回车。
3. 搜索Tampermonkey:在搜索框中输入“Tampermonkey”,然后点击搜索按钮。
4.
添加扩展程序:在搜索结果中找到“Tampermonkey”扩展程序,点击“添加到Chrome”按钮。在弹出的确认对话框中,点击“添加扩展程序”。
二、创建新的自动化脚本
1. 打开Tampermonkey控制面板:点击Chrome浏览器右上角的拼图图标(扩展程序图标),找到并点击“Tampermonkey”图标。在弹出的菜单中,选择“控制面板”。
2. 创建新脚本:在控制面板中,点击“+”号按钮,选择“创建新脚本”。
3. 设置脚本运行规则:在弹出的编辑窗口中,首先需要设置脚本的运行规则。例如,你可以选择在特定网站上运行该脚本,也可以选择在所有网站上运行。点击“显示文档”旁边的下拉箭头,选择“适用于所有网站”或“仅适用于特定网站”。
4. 编写脚本代码:在下方的大文本框中编写你的自动化脚本代码。例如,如果你想自动填充一个表单,可以使用以下简单的JavaScript代码:
javascript
document.querySelector('input[name="username"]').value = "your_username";
document.querySelector('input[name="password"]').value = "your_password";
document.querySelector('button[type="submit"]').click();
请根据你的实际需求修改上述代码中的选择器和值。
5. 保存脚本:编写完脚本代码后,点击“文件”菜单中的“保存”选项,或者直接关闭编辑窗口,系统会自动提示你保存更改。
三、管理已创建的脚本
1. 查看和编辑脚本:在Tampermonkey控制面板中,你可以看到一个脚本列表。点击某个脚本的名称,可以查看其详细信息,包括运行规则和代码。要编辑脚本,只需点击“编辑”按钮。
2. 启用或禁用脚本:在脚本列表中,每个脚本旁边都有一个开关按钮。点击该按钮可以启用或禁用相应的脚本。如果你暂时不需要某个脚本,可以将其禁用,以节省系统资源。
3. 删除脚本:如果你不再需要某个脚本,可以在脚本列表中右键点击该脚本的名称,选择“删除”选项。系统会提示你确认删除操作,点击“确定”即可删除该脚本。
四、注意事项
1. 谨慎使用自动化脚本:虽然自动化脚本可以提高效率,但过度使用可能会违反某些网站的使用条款。请确保你只在合法合规的前提下使用自动化脚本。
2. 保护个人隐私:在编写自动化脚本时,避免包含敏感信息,如
用户名、密码等。如果必须使用这些信息,请确保采取适当的安全措施进行加密和保护。
3. 定期更新和维护:随着网站的更新和变化,你的自动化脚本可能需要进行相应的调整和更新。定期检查和维护你的脚本,以确保其正常运行和有效性。
通过以上步骤,你已经成功掌握了在Chrome浏览器中设置并管理自动化脚本的方法。希望本文能够帮助你提高工作效率,让你的上网体验更加便捷和高效。如果你在使用过程中遇到任何问题,欢迎随时向我们咨询。