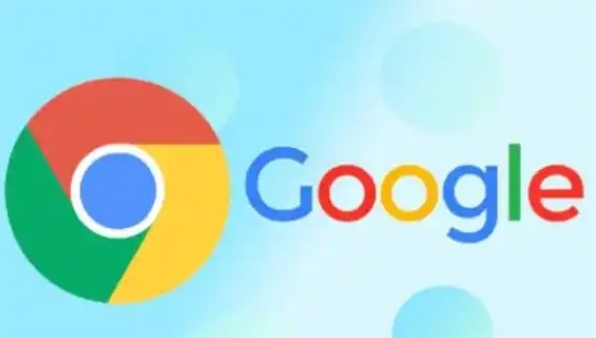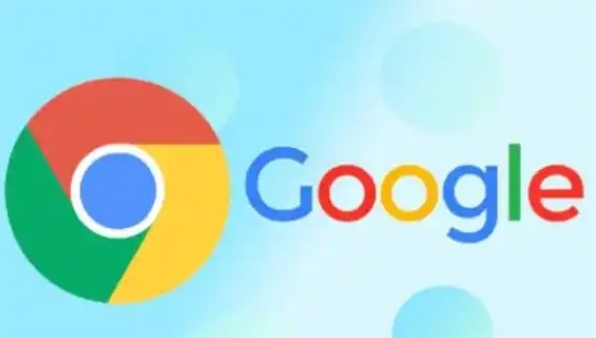
在日常使用Chrome浏览器的过程中,我们经常会安装各种各样的扩展程序来增强浏览器的功能。然而,随着时间的推移,这些扩展程序可能会变得杂乱无章,不仅影响浏览器的性能,还可能带来一些安全隐患。因此,掌握一些有效的Chrome浏览器扩展程序管理技巧是非常必要的。
一、查看已安装的扩展程序
要管理Chrome
浏览器的扩展程序,首先需要知道如何查看已经安装的扩展程序。在Chrome浏览器中,点击右上角的菜单按钮(三个竖点),选择“更多工具”,再点击“扩展程序”。这样就打开了扩展程序管理页面,在这里可以看到所有已安装的扩展程序列表。
二、启用或禁用扩展程序
有时候,我们可能不需要某个扩展程序暂时运行,但又不想完全卸载它。这时,可以通过启用或禁用扩展程序来控制其运行状态。在扩展程序管理页面中,找到想要操作的扩展程序,通过点击其右侧的开关按钮,可以将其启用或禁用。当开关按钮显示为蓝色时,表示该扩展程序已启用;当开关按钮显示为灰色时,表示该扩展程序已禁用。
三、更新扩展程序
为了确保扩展程序能够正常运行并获得最新的功能和安全补丁,定期更新扩展程序是很重要的。在扩展程序管理页面中,如果某个扩展程序有可用的更新,其右侧会出现“更新”按钮。点击该按钮,即可将扩展程序更新到最新版本。另外,也可以开启自动更新功能,这样Chrome浏览器会自动检查并更新扩展程序,无需手动操作。
四、删除不需要的扩展程序
对于那些不再使用的扩展程序,我们可以将其删除以释放浏览器资源和存储空间。在扩展程序管理页面中,找到想要删除的扩展程序,点击其右侧的“移除”按钮。在弹出的确认对话框中,再次点击“移除”按钮,即可将该扩展程序从浏览器中删除。
五、固定和管理扩展程序
快捷方式
有些常用的扩展程序,我们希望能够快速访问。这时,可以将它们的快捷方式固定在浏览器的工具栏上。在扩展程序管理页面中,找到想要固定的扩展程序,点击其右侧的“图钉”按钮。当按钮显示为彩色时,表示该扩展程序的快捷方式已固定在工具栏上;当按钮显示为灰色时,表示该扩展程序的快捷方式未固定。
六、调整扩展程序权限
为了保护个人隐私和数据安全,我们需要关注
扩展程序的权限设置。在扩展程序管理页面中,点击想要调整权限的扩展程序,进入其详情页面。在这里,可以看到该扩展程序所请求的各种权限,如读取浏览历史记录、访问文件等。根据实际需求,可以选择允许或拒绝某些权限。
通过以上这些Chrome浏览器扩展程序管理技巧,我们可以更好地管理浏览器中的扩展程序,提高浏览器的性能和安全性,让浏览器更加高效地为我们服务。