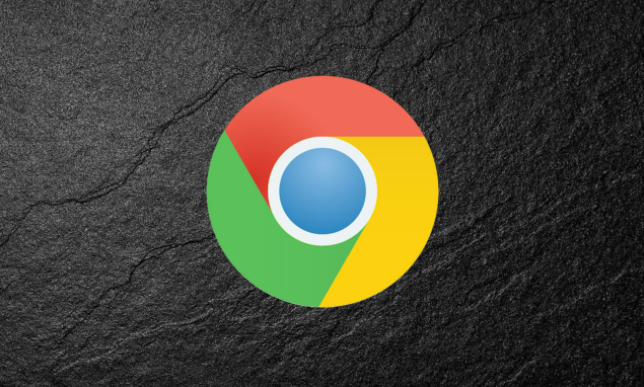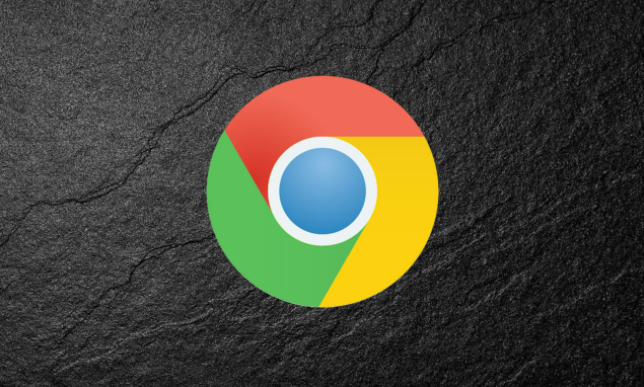
《在Chrome中管理下载内容保存位置的方法》
在使用Google Chrome浏览器的过程中,我们经常会下载各种文件,如文档、图片、软件等。而有时候,我们可能希望将这些下载内容保存到特定的文件夹中,以便于管理和查找。下面就为大家介绍如何在Chrome中管理下载内容的保存位置。
一、更改默认下载位置
1. 打开浏览器设置:点击Chrome浏览器右上角的三个点(菜单按钮),选择“设置”选项。
2. 进入高级设置:在设置页面中,向下滚动找到“高级”部分,然后点击“下载内容”选项。
3. 选择默认保存位置:在下载内容页面中,可以看到“默认下载位置”一栏。点击“更改”按钮,选择你想要保存下载内容的目标文件夹。例如,可以选择将其保存到计算机的某个磁盘分区或特定的文件夹中。
4. 确认更改:选择好目标文件夹后,点击“确定”或“保存”按钮,即可完成默认下载位置的更改。
二、为特定类型的文件设置单独的保存位置
1. 再次进入下载内容设置页面:按照上述步骤1和2,再次进入Chrome浏览器的下载内容设置页面。
2. 设置文件类型保存位置:在下载内容页面中,除了可以设置默认下载位置外,还可以为不同类型的文件设置单独的保存位置。例如,可以为图片、PDF文件、压缩文件等分别设置不同的保存位置。只需在相应的文件类型后面点击“添加”按钮,然后选择对应的文件夹即可。
3. 调整文件类型顺序:如果你想要调整不同文件类型的保存优先级,可以通过拖动文件类型旁边的排序按钮来进行上下移动,从而改变它们的保存顺序。
三、恢复默认下载位置
如果后期你希望将下载内容恢复为之前的默认保存位置,只需再次进入下载内容设置页面,点击“恢复默认值”按钮即可。这样,Chrome浏览器将会把下载内容保存到你最初安装时设定的位置。
通过以上这些简单的操作,你就可以轻松地在Chrome浏览器中管理下载内容的保存位置了。无论是更改默认下载位置,还是为特定类型的文件设置单独的保存位置,都能帮助你更好地组织和管理下载的文件,提高工作和学习效率。同时,如果你不再需要自定义的下载位置,也可以随时恢复默认设置。