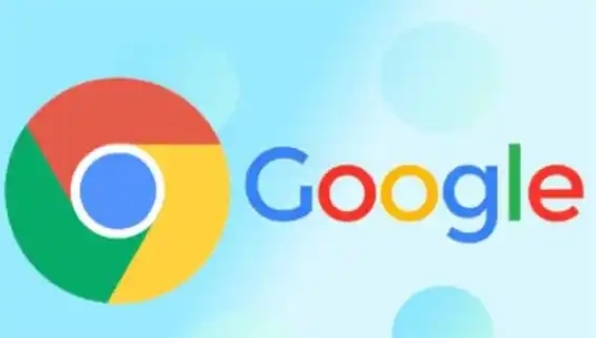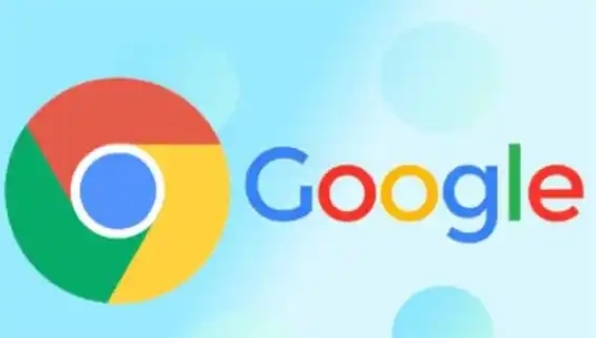
如何在 Chrome 中使用远程桌面
在当今数字化时代,远程办公和技术支持变得越来越普遍。Chrome 浏览器内置的远程桌面功能,为用户提供了一种便捷、高效的方式来访问和控制远程计算机。无论是在家访问办公室的电脑,还是为朋友或客户提供远程协助,Chrome 远程桌面都能满足你的需求。本文将详细介绍如何在 Chrome 中使用远程桌面功能,让你轻松实现远程连接与控制。
一、前期准备
在使用 Chrome 远程桌面之前,需要确保你拥有 Google 账户,并且远程计算机和本地计算机上都安装了最新版本的 Chrome 浏览器。同时,远程计算机需要进行一些设置以允许远程连接。
二、在远程计算机上进行设置
1. 打开远程计算机上的 Chrome 浏览器,点击右上角的菜单按钮(三个竖点),选择“设置”选项。
2. 在设置页面中,滚动到底部,点击“高级”展开更多设置选项。
3. 在“高级”部分中找到“远程桌面”或“远程访问”相关选项(具体名称可能因 Chrome 版本而异),点击进入。
4. 开启“远程桌面”功能,并按照提示进行相关配置,如设置计算机名称、生成访问码等。这些信息将在本地计算机连接时使用。
5. 完成设置后,远程计算机就处于可被远程连接的状态。
三、在本地计算机上连接远程计算机
1. 在本地计算机上打开 Chrome 浏览器,同样点击右上角的菜单按钮,选择“设置”。
2. 进入设置页面后,找到“远程桌面”或“远程访问”选项,点击进入。
3. 输入远程计算机的名称或访问码,然后点击“连接”按钮。
4. 此时,系统可能会提示你输入远程计算机的登录凭据(
用户名和密码),输入正确的信息后即可建立连接。
四、使用远程桌面功能
连接成功后,你就可以在本地计算机上看到远程计算机的桌面界面,并且可以进行各种操作,如浏览文件、运行程序、编辑文档等。通过鼠标和键盘,你可以像操作本地计算机一样控制远程计算机。
在使用远程桌面功能时,还可以根据需要调整一些设置,例如
分辨率、音频传输等。这些设置可以在连接过程中或连接成功后的设置界面中找到。
需要注意的是,为了确保远程连接的安全性,建议在不需要使用远程桌面时及时关闭该功能,并妥善保管好远程计算机的访问码和登录凭据,防止信息泄露。
总之,Chrome 远程桌面功能为我们提供了一种简单而有效的远程访问和控制解决方案。通过按照上述步骤进行设置和使用,你可以轻松地在不同计算机之间进行远程操作,提高工作效率和便利性。无论是个人用户还是企业用户,都能从 Chrome 远程桌面功能中受益。希望本文能帮助你顺利掌握 Chrome 远程桌面的使用方法,享受远程办公和技术支持带来的便利。