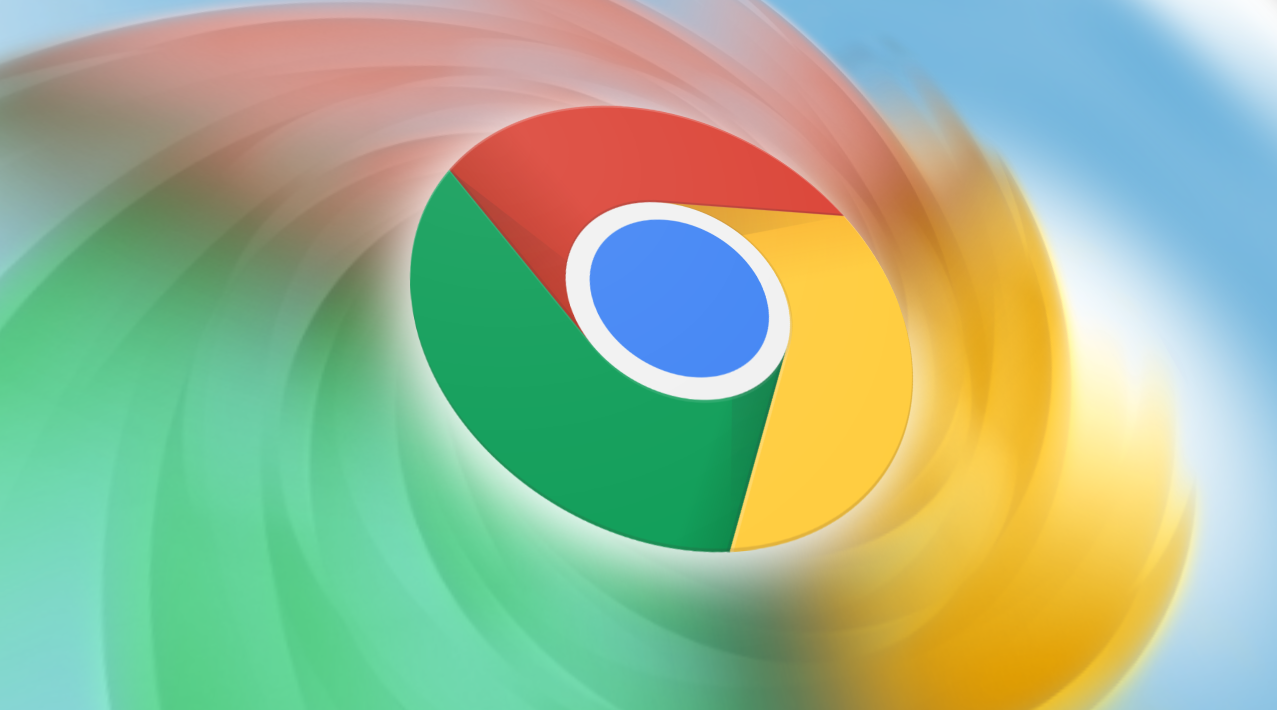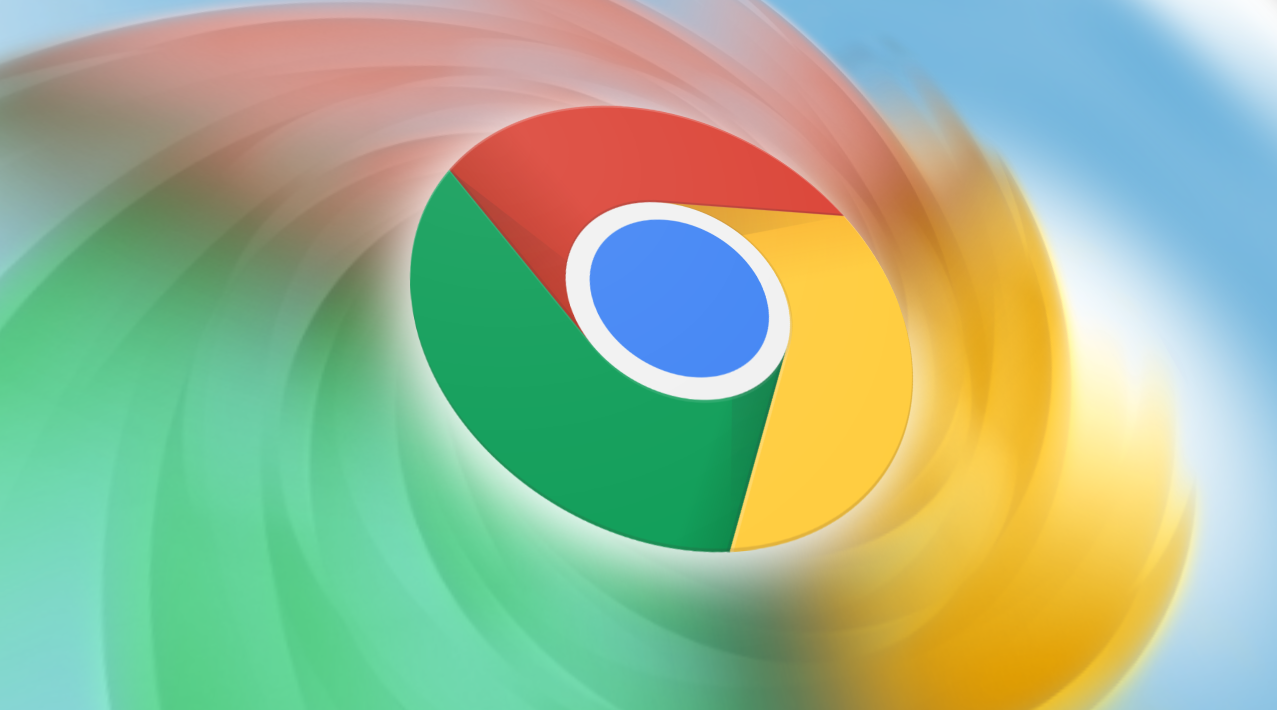
《谷歌浏览器如何更改自动下载文件夹的路径》
在日常生活和工作中,我们经常会使用谷歌浏览器进行文件下载。然而,有时候默认的下载文件夹路径可能并不符合我们的需求,比如我们希望将下载的文件保存到特定的磁盘分区或者某个特定的文件夹中。这时候,就需要更改谷歌浏览器自动下载文件夹的路径。下面将为您详细介绍具体的操作步骤。
步骤一:打开谷歌浏览器设置页面
首先,我们需要打开谷歌浏览器。在浏览器界面的右上角,您会看到一个由三个竖点组成的图标,这就是浏览器的菜单按钮。点击这个菜单按钮,会弹出一个下拉菜单。在这个下拉菜单中,找到并点击“设置”选项,这样就可以进入谷歌浏览器的设置页面了。
步骤二:进入高级设置
进入设置页面后,您可以在页面左侧看到一系列的设置选项。在这些选项中,找到并点击“高级”选项。点击“高级”后,页面会展开更多详细的设置内容。
步骤三:找到下载内容相关设置
在“高级”设置选项下,继续向下滚动页面,找到“下载内容”相关的设置区域。在这里,您可以看到当前浏览器的下载设置情况,包括默认的下载文件夹路径等信息。
步骤四:更改下载文件夹路径
在“下载内容”设置区域中,找到“更改”按钮,这个按钮通常位于默认
下载路径的右侧。点击“更改”按钮后,会弹出一个文件浏览器窗口。在这个窗口中,您可以浏览计算机的各个磁盘和文件夹,选择您希望作为新的下载文件夹的位置。选择好目标文件夹后,点击“确定”按钮,即可完成下载文件夹路径的更改。
步骤五:确认更改生效
完成上述操作后,返回谷歌浏览器的设置页面,再次查看“下载内容”设置区域,确认新的下载文件夹路径已经显示正确。此时,您再次进行文件下载时,浏览器就会将文件保存到您刚刚设置的新路径中了。
通过以上简单的几个步骤,您就可以轻松地更改谷歌浏览器自动下载文件夹的路径,使文件下载更加符合您的个性化需求。如果您在使用过程中遇到任何问题,可以随时查阅谷歌浏览器的帮助文档或者向相关技术人员寻求帮助。