在使用Chrome浏览器的过程中,许多用户可能会遇到自动更新提示频繁弹出的问题。尽管这些更新通常是为了提升安全性和用户体验,但有时它们可能会打断工作流程或占用不必要的系统资源。本文将详细介绍几种方法,帮助您彻底关闭Chrome浏览器的自动更新提示。

1.打开组策略编辑器:按下Win+R键,输入`gpedit.msc`并回车。
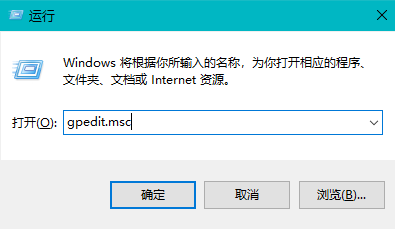
2.导航到以下路径:计算机配置-管理模板-Google-Google Chrome。
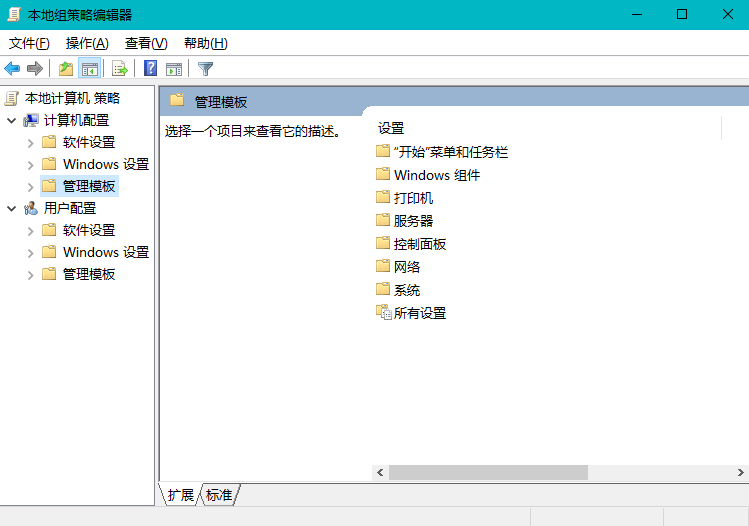
3.双击“启用菲尔斯通间隔”策略:将其状态设置为“已启用”,并在下面的文本框中输入一个较大的数值(例如999999小时)。
4.应用并确定:完成设置后,点击“应用”,然后点击“确定”。
1.找到Chrome快捷方式:右键点击桌面上的Chrome浏览器图标,选择“属性”。
2.编辑目标字段:在“目标”字段的末尾添加以下参数(如果前面有空格则忽略):

3.保存并重启:点击“应用”,然后点击“确定”。重新启动Chrome浏览器使更改生效。
1.打开Chrome安装目录:默认情况下,该目录位于`C:Program Files(x86)GoogleChrome`。
2.删除Update文件夹内容:找到名为“Update”的文件夹,删除其中的所有文件。
3.设置权限:右键点击“Update”文件夹,选择“属性”,然后在“安全”选项卡中点击“编辑”。选择“SYSTEM”,设置其权限为“拒绝”,点击“应用”并确定。
1.禁用服务:按下Win+R键,输入`services.msc`并回车。找到以下服务并将其启动类型设置为“禁用”:
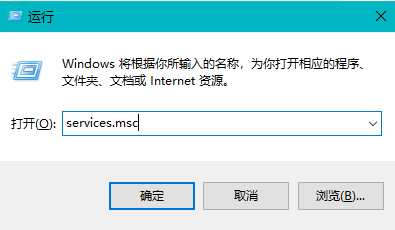
-Google更新服务(gupdate)
-Google更新服务(gupdatem)
2.禁用任务计划:按下Win+R键,输入`taskschd.msc`并回车。在“任务计划程序库”中找到以下任务并将其禁用:
-GoogleUpdateTaskMachineCore
-GoogleUpdateTaskMachineUA
通过以上几种方法,您可以有效地关闭Chrome浏览器的自动更新提示,避免不必要的打扰。如果您有任何疑问或需要进一步的帮助,请随时联系我。希望这篇文章能帮助您更好地控制Chrome浏览器的更新行为,提升使用体验。