谷歌浏览器如何导入书签HTML文件?谷歌浏览器如何导入书签HTML文件,许多小伙伴都不知道如何操作,其实方法非常简单,我们只需打开“书签和清单”进行操作,下面就给大家整理了谷歌浏览器导入书签HTML文件的方法,跟着图文一步步操作就能实现将HTML文件快速导入谷歌浏览器。

1、第一步,我们点击打开谷歌浏览器,然后在谷歌浏览器中点击打开三个竖点图标,再在菜单列表中打开“书签和清单”选项(如图所示)
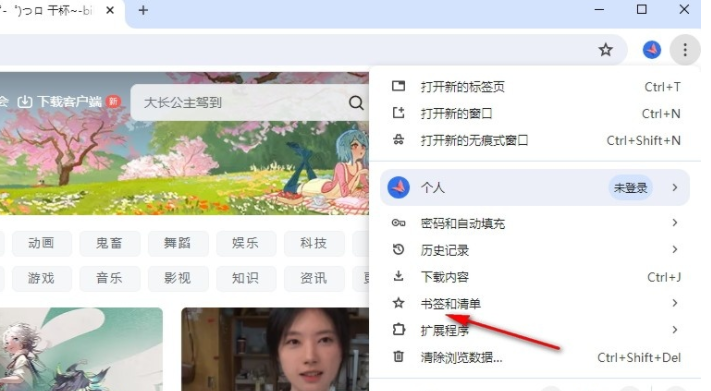
2、第二步,打开“书签和清单”选项之后,我们在该选项的子菜单列表中找到“导入书签和设置”选项,打开该选项(如图所示)

3、第三步,打开导入书签和设置弹框之后,我们在弹框中打开浏览器选项,然后在下拉列表中选择“以前导出的书签(HTML文件)”选项(如图所示)
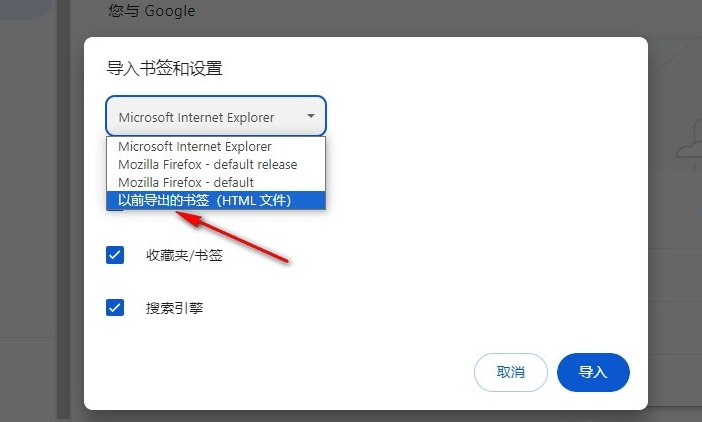
4、第四步,将来源设置为“以前导出的书签(HTML文件)”之后,我们再在该页面中点击“选择文件”选项*(如图所示)
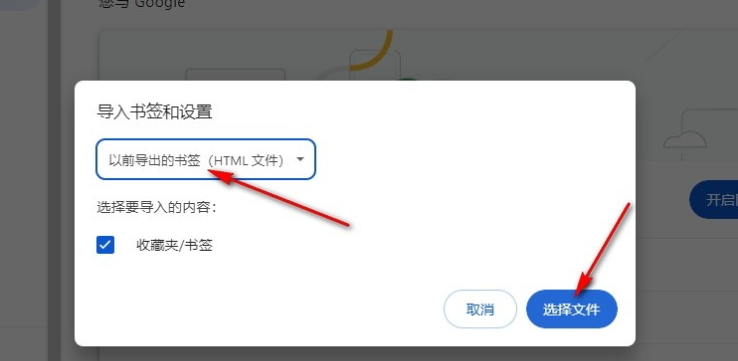
5、第五步,进入文件夹页面之后,我们在该页面中找到准备好的HTML文件,选中该文件,再点击“打开”选项即可(如图所示)
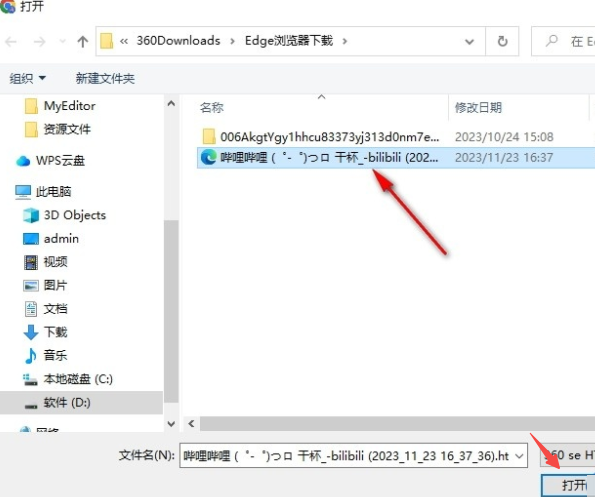
以上就是本期最新分享的【谷歌浏览器如何导入书签HTML文件?谷歌浏览器导入书签HTML文件的方法】全部内容,更多精彩请期待下期分享。