谷歌浏览器开机自启动怎么关闭?谷歌浏览器是全球最受欢迎的一款浏览器软件,这款浏览器界面简洁,功能强大,支持个性化设置,还能安装各式各样的扩展程序,不少小伙伴下载安装了谷歌浏览器之后发现每次电脑开机之后,谷歌浏览器就会自动启动,那么要怎么设置才能关闭谷歌浏览器自动启动呢。下面小编就给大家带来谷歌浏览器禁止开机自动启动方法技巧,希望能够对大家有所帮助。

1、第一步,我们在电脑中点击打开谷歌浏览器,然后在浏览器页面右上角点击打开三个竖点图标(如图所示)。
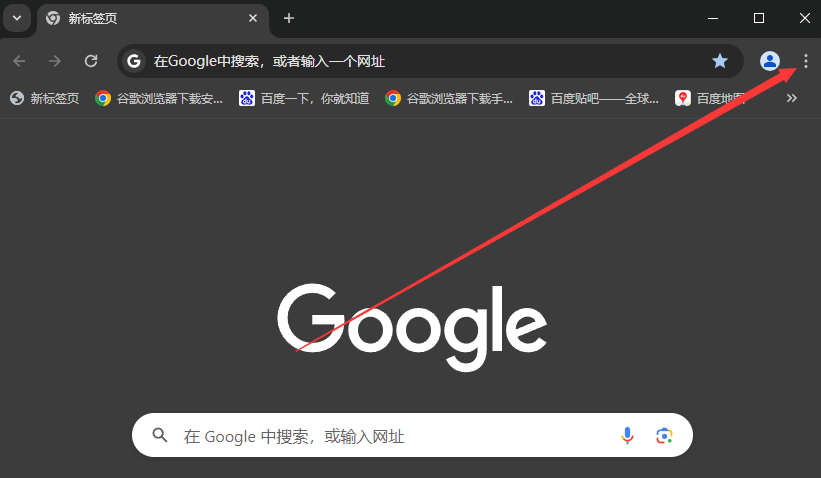
2、第二步,打开三个竖点图标之后,我们在下拉列表中找到设置选项,点击打开该选项(如图所示)。
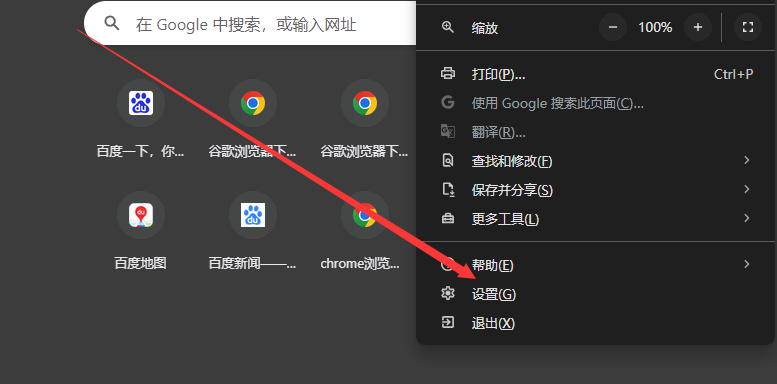
3、第三步,进入谷歌浏览器的设置页面之后,我们在左侧列表中点击打开“系统”选项(如图所示)。
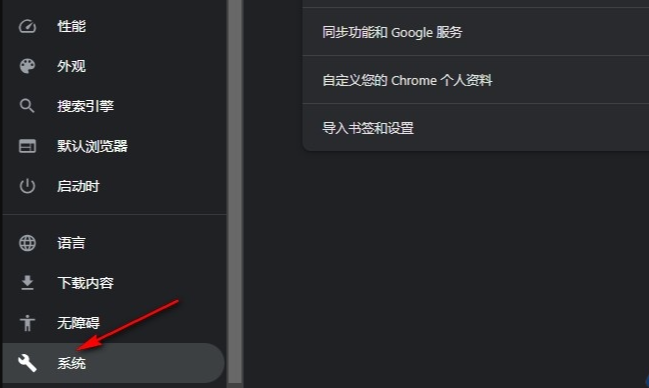
4、第四步,进入系统设置页面之后,我们在该页面中找到“关闭Google Chrome后继续运行后台应用”选项(如图所示)。
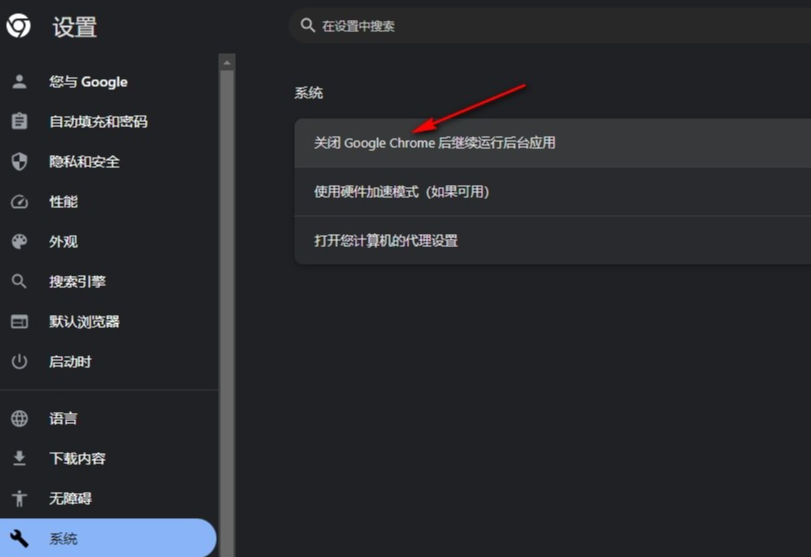
5、第五步,最后我们将“关闭Google Chrome后继续运行后台应用”选项的开关按钮点击关闭即可(如图所示)。

以上就是【谷歌浏览器开机自启动怎么关闭?谷歌浏览器禁止开机自动启动方法技巧】的全部内容啦,更多chrome浏览器相关内容,请继续关注本站!