macbook如何安装谷歌浏览器?谷歌浏览器是如今最受欢迎的一款网络浏览器,这款浏览器拥有快速、安全等特点,能够为用户提供丰富的使用体验,不少macbook用户想下载谷歌浏览器使用,但是这款浏览器在iOS系统上的下载方式跟安卓并不一样,那么具体要如何将谷歌浏览器下载安装到macbook呢。下面小编就给大家带来macbook安装谷歌浏览器详细步骤,大家快来详细了解一下吧。

1、首先打开电脑自带的Safari浏览器,找到chrome浏览器网址,然后在出现的页面中选择“下载Chrome”按钮(如图所示)。
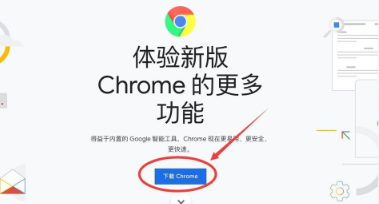
2、点击完成后,在出现的的窗口中选择“接受并安装”选项(如图所示)。
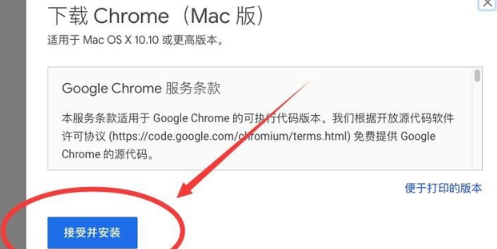
3、等待软件下载结束,然后在浏览器右上角找到一个箭头向下的“下载列表”图标并点击(如图所示)。
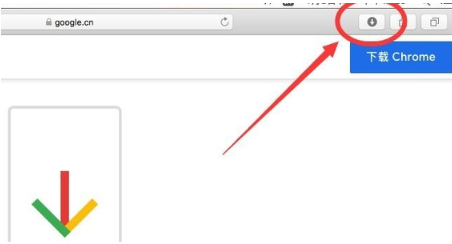
4、在出现的列表中选择googlechrome.dmg后面的“放大镜”图标并点击(如图所示)。
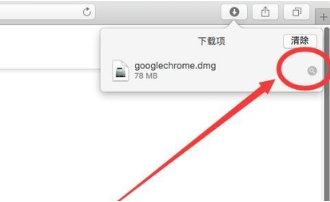
5、在出现的页面中,双击“googlechrome.dmg”进行安装(如图所示)。
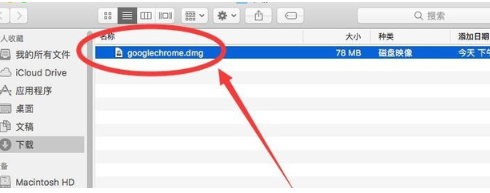
6、在弹出的提示框中选择“跳过”按钮(如图所示)。

7、在出现的页面中,将上方“Google Chrome”l图标拖入下方,蓝色文件夹中(如图所示)。
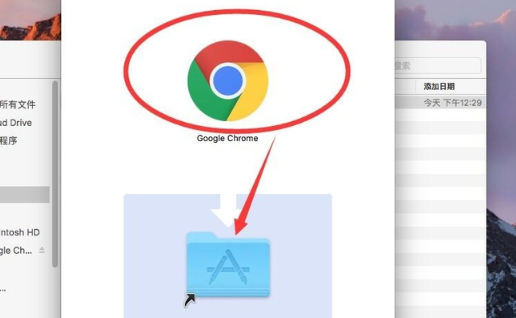
8、都等待拷贝结束,点击右上角“红色叉号”按钮,关闭安装文件(如图所示)。
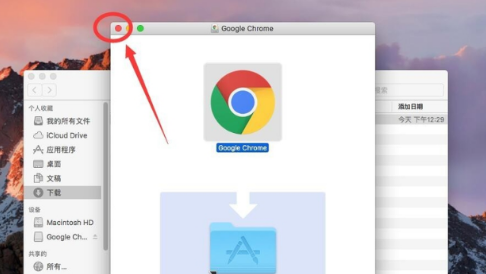
9、然后点击顶部的“前往”选项按钮(如图所示)。
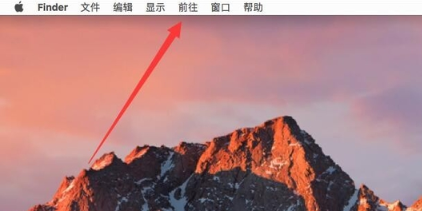
10、点击完成后在出现的列表中选择“应用程序”选项(如图所示)。

11、在应用程序窗口中找到“Google Chrome”并点击打开(如图所示)。
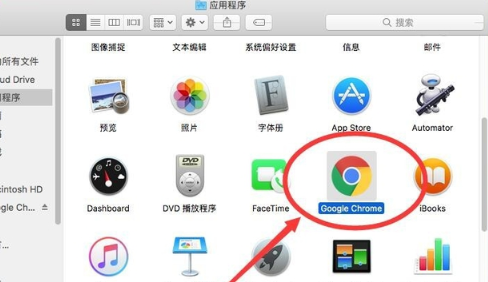
12、点击后,在弹出的提示框中选择“打开”选项(如图所示)。
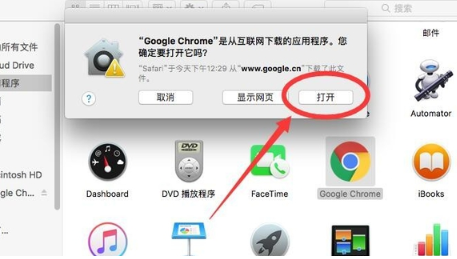
13、在下面的提示框中将两个选项都取消选择,然后点击下方“启动Google Chrome”按钮(如图所示)。
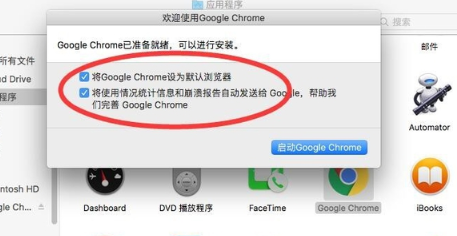
14、进入Google Chrome后根据系统提示进行操作即可(如图所示)。
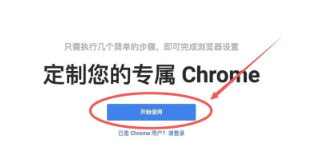
上述就是【macbook如何安装谷歌浏览器?macbook安装谷歌浏览器详细步骤】的全部内容啦,希望大家可以通过此篇文章得到帮助。